| 一、 | 插入圖片 |
 如果在投影片上加些必要的圖片,會讓投影片更生動。您也可以加上其他物件,如聲音、表格等等檔案。 如果在投影片上加些必要的圖片,會讓投影片更生動。您也可以加上其他物件,如聲音、表格等等檔案。還是一樣,點一下工具列上的(插入),在下拉式選單中點一下(圖片),再點一下(從檔案),就從檔案資料夾中選出想插入的圖片。 |
|
| 二、 | 調整圖片大小及移動圖片 |
 執行上面的步驟後,投影片中間就會出現您選擇插入的圖片。 執行上面的步驟後,投影片中間就會出現您選擇插入的圖片。這時候,您只要點一下這張圖片,就能移動或調整這張圖片的大小。 如果您想刪除這張圖片,很簡單,點一下圖片,按(del)刪除鍵,就刪除了。 |
|
| 三、 | 插入影片及聲音 |
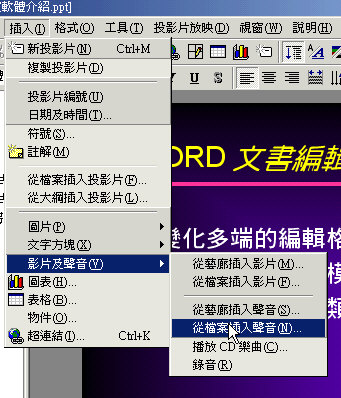 除了插入圖案以外,您也可以在簡報上插入其他物件,像是影片或聲音。 除了插入圖案以外,您也可以在簡報上插入其他物件,像是影片或聲音。點一下工具列上的(插入),出現下拉式選單後,點一下(影片及聲音),又會出現另一個選單。在這個選單裡,所謂的藝廊,就是微軟辦公室軟體所附的影片及聲音。 從檔案,則是從您自己收集或下載的影片及聲音。 |
|
| 四、 | 聲音播放方式的選擇 |
 當您執行過上面的步驟,會出現這個選擇,問您是否自動播音,您可以依需要決定。 當您執行過上面的步驟,會出現這個選擇,問您是否自動播音,您可以依需要決定。 |
|
| 五、 | 調整聲音圖示的位置 |
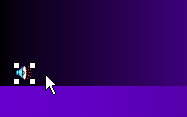 執行上面的步驟後,投影片中間就會出現一個喇叭圖示。表示播放投影片時,點一下這個喇叭圖示就能播放聲音。 執行上面的步驟後,投影片中間就會出現一個喇叭圖示。表示播放投影片時,點一下這個喇叭圖示就能播放聲音。這時候,您只要點一下這張圖示,壓著左鍵,就能移動這張圖示。 如果您想刪除這個聲音圖示,很簡單,點一下圖示,按(del)刪除鍵,就刪除了。 |
|
| 六、 | 插入文字方塊 |
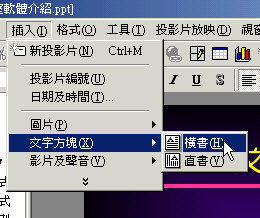 如果您想要在一張投影片上既定的範圍外寫入文字,那您就必須插入一個文字方塊,才能在這個方塊內寫入文字。 如果您想要在一張投影片上既定的範圍外寫入文字,那您就必須插入一個文字方塊,才能在這個方塊內寫入文字。點一下工具列上的(插入),出現下拉式選單後,點一下(文字方塊),又會出現另一個選單。在這個選單裡,選擇橫書或直書的文字方塊。 |
|
| 七、 | 調整文字方塊 |
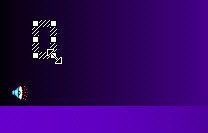 執行上面的步驟後,投影片中間就會出現一個垂直游標線,在您想插入文字方塊的地方點一下,就會出現文字方塊。 執行上面的步驟後,投影片中間就會出現一個垂直游標線,在您想插入文字方塊的地方點一下,就會出現文字方塊。這時候,您可以直接在這個文字方塊輸入文字;您也可以點一下這個文字方塊,移動或調整位置或大小。 如果您想刪除這個文字方塊,很簡單,點一下方塊邊線,按(del)刪除鍵,就刪除了。 |
|
| 八、 | 製作超連結 |
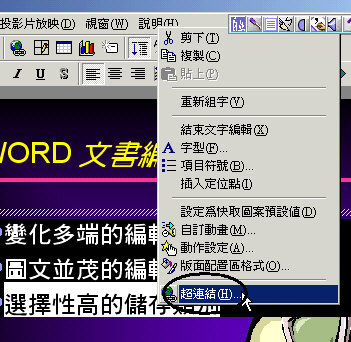 當您作簡報時,想要看看其他的文件,或是上網,PowerPoint可以讓您容易的建立超連結,就像瀏覽網頁一樣,在作簡報時進入其他程式或執行程式。 當您作簡報時,想要看看其他的文件,或是上網,PowerPoint可以讓您容易的建立超連結,就像瀏覽網頁一樣,在作簡報時進入其他程式或執行程式。您只要將想作超連結文字或物件選取,點一下滑鼠右鍵,出現選單後,點一下(超連結),就能設定超連結。 |
|
| 九、 | 插入超連結的目標 |
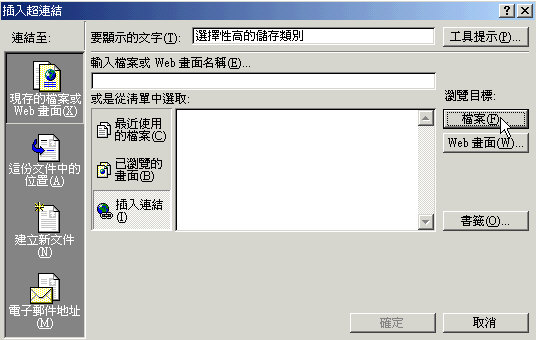 執行上面的步驟後,就會出現這個(插入超連結)的選框。 執行上面的步驟後,就會出現這個(插入超連結)的選框。您可以直接填上網址,或者選擇要超連結的檔案。 記得,設定完超連結目標後,要點一下(確定)。 |
|
| 沒想到吧,powerpoint真的不難,當然囉,也因為您夠聰明囉!接著還有不少精彩課程,來,加油!加油! | |