| 一、 | 給投影片編號 |
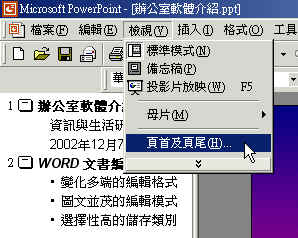 當我們在展示簡報時,如果沒有編號,常會不易分辨目前簡報的頁碼。如果給簡報編號,會讓我更清楚簡報的展示次序。 當我們在展示簡報時,如果沒有編號,常會不易分辨目前簡報的頁碼。如果給簡報編號,會讓我更清楚簡報的展示次序。這個簡報編號方式可不同於Word的編頁碼,您要注意一些。 首先請點選工具列上面的(檢視),出現下拉式選單後,點一下(頁首及頁尾)。 |
|
| 二、 | 設定頁首及頁尾 |
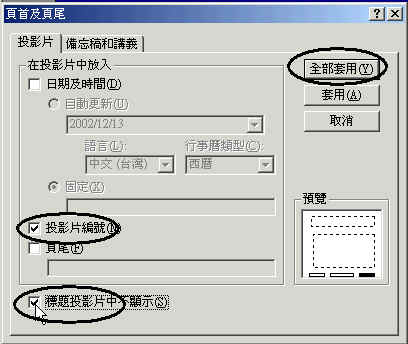 進入這個(頁首及頁尾)設定框,您可以設定不少項目,我們就先設定(投影片編號)。 進入這個(頁首及頁尾)設定框,您可以設定不少項目,我們就先設定(投影片編號)。在這裡有兩個地方需要選擇: 一、投影片編號:您當然要勾選。 二、標題投影片中不顯示:如果您不想讓標題投影片出現編號數目,那您就要勾選這個小方格。 |
|
| 三、 | 看看編號效果 |
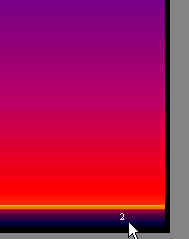 退出(頁首及頁尾)設定後,您會發現每一張投影片會自動編號,而且當您增加新投影片時,也會自動增加編號。 退出(頁首及頁尾)設定後,您會發現每一張投影片會自動編號,而且當您增加新投影片時,也會自動增加編號。不過,這個編號太小了,如何改變編號的大小、顏色或位置呢? |
|
| 四、 | 修改投影片母片 |
|
|
| 五、 | 調整投影片母片的數字格式 |
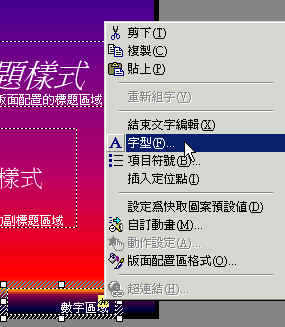 看見投影片母片後,您在母片上可以作不少修改,不過我們先學習修改編號格式。 看見投影片母片後,您在母片上可以作不少修改,不過我們先學習修改編號格式。請您點一下右下角(數字區域)的#號,這就是數字的程式代碼。 點過的這個代碼後,在代碼上面點一下滑鼠右鍵,就出現一個彈出式選單,再點一下(字型)。 |
|
| 六、 | 選擇數字字型 |
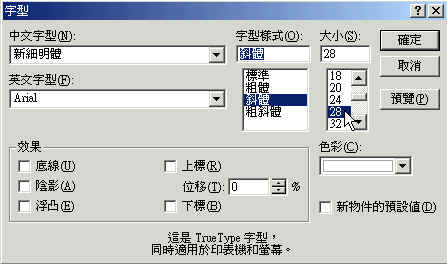 進到這個字型選擇框後,您就可以選擇投影片編號的字型、樣式、大小及色彩。 進到這個字型選擇框後,您就可以選擇投影片編號的字型、樣式、大小及色彩。 |
|
| 七、 | 回到標準樣式 |
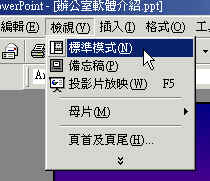 在投影片母片設定完編號文字格式後,您只要點一下工具列上的(檢視),在下拉式選單上點一下(標準模式),就可以退出母片。 在投影片母片設定完編號文字格式後,您只要點一下工具列上的(檢視),在下拉式選單上點一下(標準模式),就可以退出母片。 |
|
| 八、 | 看看修改後的效果 |
 在調整過字型、大小後,投影片的編號的確看起來清晰、美觀多了。 在調整過字型、大小後,投影片的編號的確看起來清晰、美觀多了。不過,您會不會覺得,怎麼從開始呢?那是因為投影片的預設編號是從開始,標題不顯示編號,第二張自然從2開始。 那要如何才能讓第二張投影片從開始編號呢?其實也不難,請跟著繼續作。 |
|
| 九、 | 設定投影片起始值 |
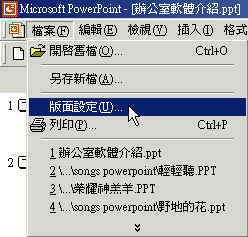 請點一下工具列上面的(檔案),出現下拉式選單後,再點一下(版面設定)。 請點一下工具列上面的(檔案),出現下拉式選單後,再點一下(版面設定)。 |
|
| 十、 | 修改版面設定 |
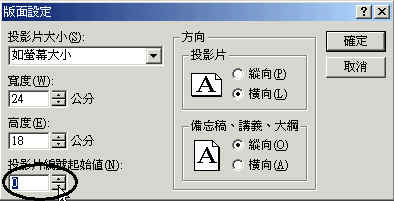 看見這個版面設定框後,您會看到左下角的(投影片編號起始值),沒錯,將這裡的數目調整為0,第二張投影片的編號就會變為1了。 看見這個版面設定框後,您會看到左下角的(投影片編號起始值),沒錯,將這裡的數目調整為0,第二張投影片的編號就會變為1了。 |
|
| 沒想到吧,powerpoint真的不難,當然囉,也因為您夠聰明囉!接著還有不少精彩課程,來,加油!加油! | |
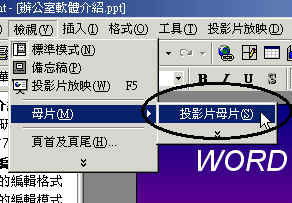 其實,要修改編號也不難。您只要點一下工具列上的(檢視),出現下拉式選單後,再點一下(母片),出現另一個選單,再點一下(投影片母片)。
其實,要修改編號也不難。您只要點一下工具列上的(檢視),出現下拉式選單後,再點一下(母片),出現另一個選單,再點一下(投影片母片)。