| 一、 | 進入檔案下載網站 |
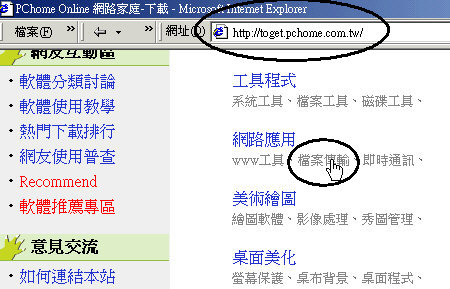 在網路上可以找到免費、功能完整的程式,請進入PChome下載中心Toget尋找合適、好用的程式。 在網路上可以找到免費、功能完整的程式,請進入PChome下載中心Toget尋找合適、好用的程式。請進入(http://toget.pchome.com.tw)網站,並將網頁捲到中間,以滑鼠左鍵點一下「網路應用」中的「檔案傳輸」。 |
|
| 二、 | 選擇免費受推薦的程式 |
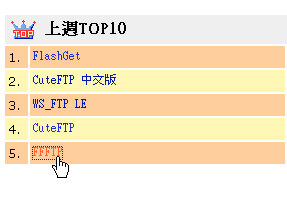 為了節省時間並確保品質,我們可以看看這些程式受歡迎的排行榜,也就是下載最多的排行榜,點選最受歡迎的程式。 為了節省時間並確保品質,我們可以看看這些程式受歡迎的排行榜,也就是下載最多的排行榜,點選最受歡迎的程式。在這個十大熱門檔案傳輸程式裡,有兩個免費的程式:WS_FTP LE和FFFTP,由於WS_FTP LE只能用於Win98、ME、NT,所以我們點選相容性較高的FFFTP。 |
|
| 三、 | 點選下載網頁 |
 在這裡可以看到進一步的說明,這下子更放心了。那就找找如圖的下載點,點一下「下載」的圖示。 在這裡可以看到進一步的說明,這下子更放心了。那就找找如圖的下載點,點一下「下載」的圖示。 |
|
| 四、 | 選擇下載點 |
|
|
| 五、 | 選擇儲存檔案 |
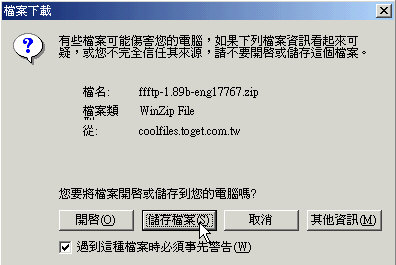 點過下載點後,會出現一個選擇框,說一些該注意的事情。 點過下載點後,會出現一個選擇框,說一些該注意的事情。下面則有幾個選擇,您可以選擇開啟。但為了將來安裝的方便,建議您點「儲存檔案」。 |
|
| 六、 | 存到指定的資料夾 |
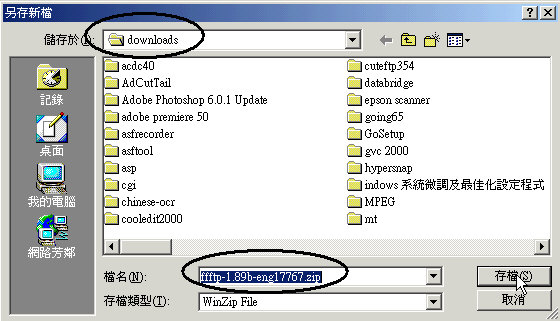 點過「儲存檔案」後,就會出現這個資料夾選框。 點過「儲存檔案」後,就會出現這個資料夾選框。建議您,開個新資料夾並命名為「download」。然後將所有下載的程式全部儲存到這個資料夾。 |
|
| 七、 | 解開FFFTP的壓縮檔案 |
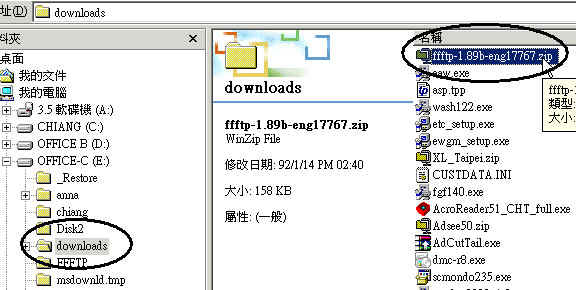 有時候,下載的程式需要解壓縮。 有時候,下載的程式需要解壓縮。只要看到附屬檔名是zip,就是需要解壓縮的檔案。您只要點一下,就會開啟解壓縮程式。 |
|
| 八、 | 選擇同意解壓縮使用悉知 |
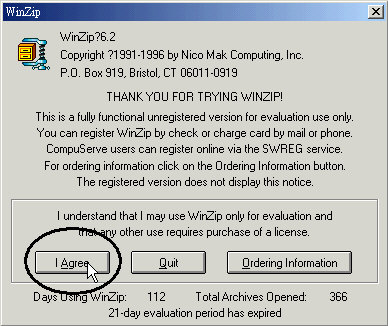 當您點過需要解壓縮的檔案,如果您的電腦已經安裝解壓縮程式,如winzip等,就會自動執行解壓縮程式。 當您點過需要解壓縮的檔案,如果您的電腦已經安裝解壓縮程式,如winzip等,就會自動執行解壓縮程式。接著會出現左邊的對話框,您就按(I Agree)就是了。 您的電腦也可能有別的解壓縮程式,方法都大同小異。 |
|
| 九、 | 將解壓縮的檔案放到一個新資料夾 |
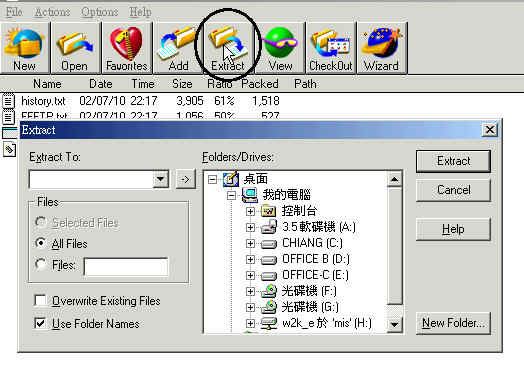 當您執行解壓縮程式後,就會自動產生左邊的解壓縮檔案顯示。 當您執行解壓縮程式後,就會自動產生左邊的解壓縮檔案顯示。請點一下上面的(Extract),出現下面的資料夾選框。 |
|
| 十、 | 新增FFFTP資料夾 |
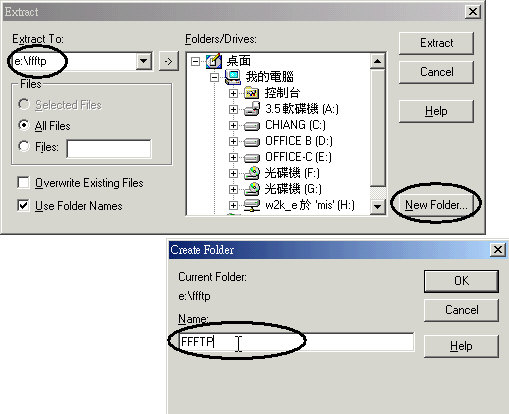 您需要將解壓縮檔案放在FFFTP資料夾。因此,請先點一下第一個圖示右下角的(New
Folder),出現第二個圖示時,填入(FFFTP)。 您需要將解壓縮檔案放在FFFTP資料夾。因此,請先點一下第一個圖示右下角的(New
Folder),出現第二個圖示時,填入(FFFTP)。就會產生FFFTP資料夾。然後再點一下第一個圖示的(Extract)。 這個階段稍微複雜些,您稍加注意,應該沒問題的。 |
|
| 十一 | 執行FFFTP |
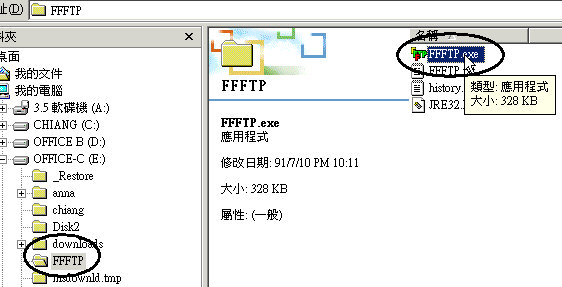 FFFTP是一個不需要安裝就能直接執行的程式。 FFFTP是一個不需要安裝就能直接執行的程式。您只要在檔案總管打開FFFTP資料夾,點兩下FFFTP.exe就會執行了。 |
|
| 十二 | 設定FTP傳輸位址 |
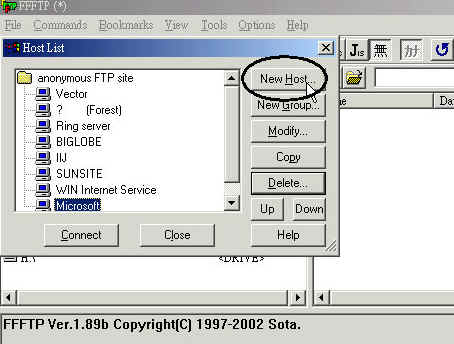 第一次執行FTP程式時,都會看到一個需要輸入email的設定框,填好以後,就會進入這個FTP傳輸位址設定框。 第一次執行FTP程式時,都會看到一個需要輸入email的設定框,填好以後,就會進入這個FTP傳輸位址設定框。請點一下(New Host),進入下一個設定步驟。 |
|
| 十三 | FFFTP設定內容 |
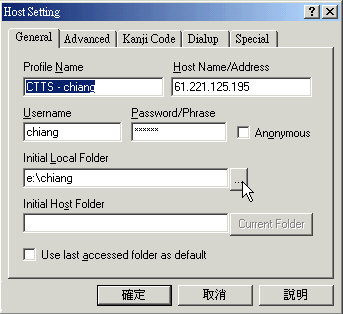 在這裡您需要填入幾個資料: 在這裡您需要填入幾個資料:(Profile Name)您給這個FTP位址取的名字,可以自由命名。 (Host Name/Address)FTP傳輸位址,這是網主給您的。 (Username)這也是網主給您的。 (Password)這也是網主給您的。 (Intial Local Folder)這是您自己放網頁的資料夾位置。 |
|
| 十四 | 通過防火牆的進階設定 |
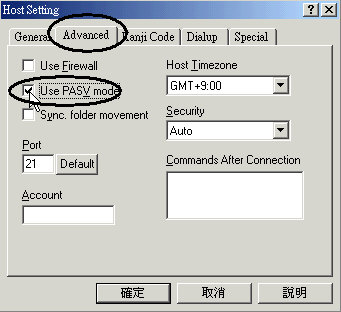 當您想上傳檔案到有防火牆的網站時,若沒有這樣的設定,您是進不去的。 當您想上傳檔案到有防火牆的網站時,若沒有這樣的設定,您是進不去的。請在這個設定框裡點一下上面的(Advanced)就是進階設定的意思,然後點選(Use PASV mode)。 設定完後,要記得點一下(確定)。 |
|
| 十五 | 連接FTP網站 |
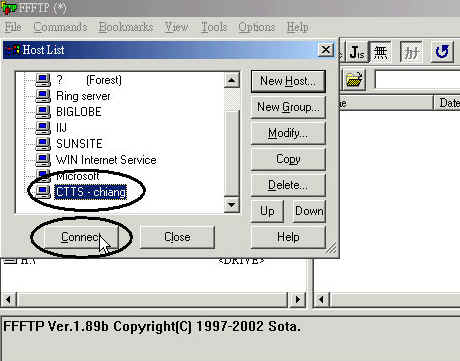 設定好後,回到第一個畫面,點一下剛剛開啟的FTP戶名。 設定好後,回到第一個畫面,點一下剛剛開啟的FTP戶名。再點一下(Connect),就準備連接到您的網頁FTP了。 |
|
| 十六 | 看看FTP畫面 |
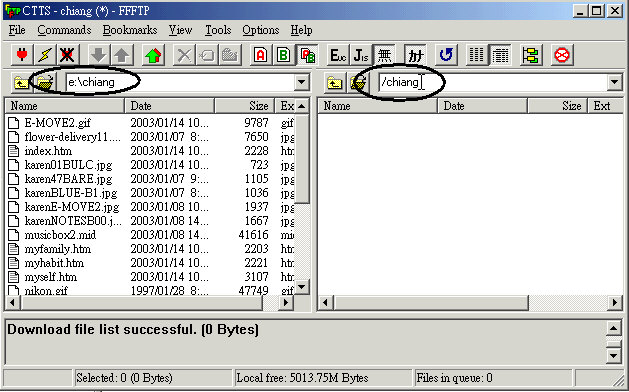 經過短時間的連接,您可以看到這個畫面。 經過短時間的連接,您可以看到這個畫面。左邊就是您在硬碟裡的網頁資料夾。 右邊就是您在網站上的空間。無論您在哪裡,都可以透過FTP進去您的網站空間。 |
|
| 十七 | 選擇並上傳網頁檔案 |
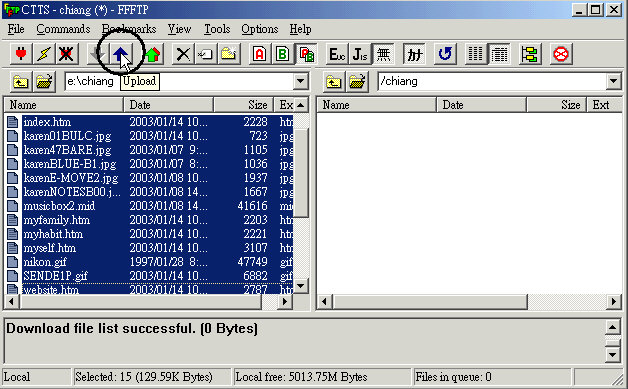 您只要將要上傳的檔案反白選取,然後點一下工具列的上傳箭頭,您的網頁就開始傳到您的網站了。 您只要將要上傳的檔案反白選取,然後點一下工具列的上傳箭頭,您的網頁就開始傳到您的網站了。 |
|
| 十八 | 看看傳輸的狀況 |
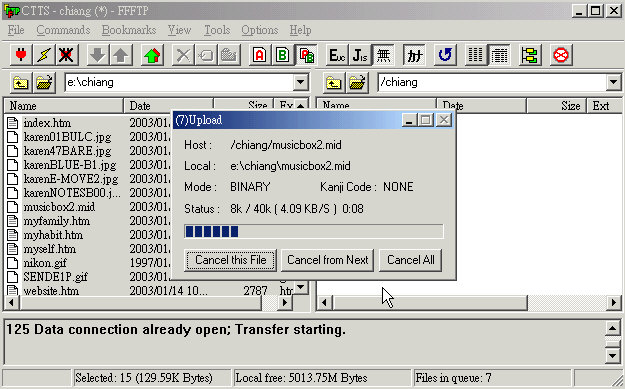 當您開始傳輸時,會出現這個畫面,告訴您傳輸的情形。 當您開始傳輸時,會出現這個畫面,告訴您傳輸的情形。 |
|
| 十九 | 傳輸完成的畫面 |
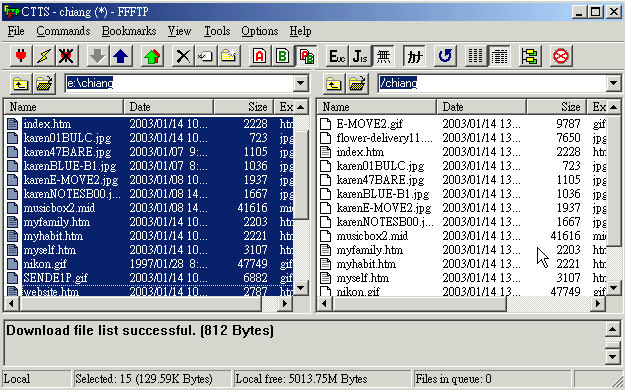 傳輸完畢後,您可以看到右邊的網站裡,出現您上傳的檔案。 傳輸完畢後,您可以看到右邊的網站裡,出現您上傳的檔案。 |
|
| 二十 | 刪除網站檔案 |
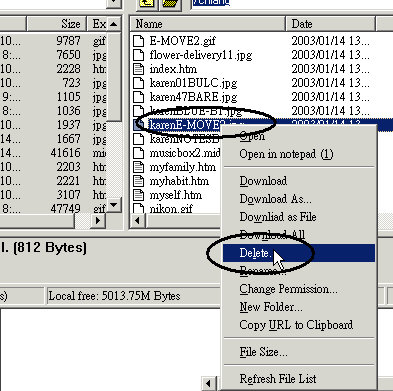 有時候,我們要刪除網站不需要的檔案,那也很簡單,您只要點一下右邊網站檔案,再點一下滑鼠右鍵,出現彈出式選單,點一下(Delete)就刪除了。 有時候,我們要刪除網站不需要的檔案,那也很簡單,您只要點一下右邊網站檔案,再點一下滑鼠右鍵,出現彈出式選單,點一下(Delete)就刪除了。 |
|
| 廿一 | 更新網站檔案 |
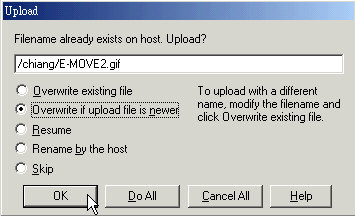 有時候,您需要修改網頁。修改後,同樣上傳。 有時候,您需要修改網頁。修改後,同樣上傳。不過這時候它會偵測到檔名相同的檔案,就會出現這個選擇框問您: Overwrite existing file 取代現存檔案 Overwrite if upload fuile is new 只有在上傳檔案比較新時,才取代現存檔案。 |
|
| 廿二 | 修改FTP位址資料 |
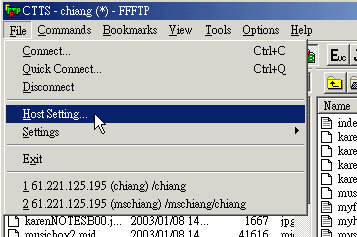 有時候,名稱或密碼改變了,我們就需要更改FTP位址資料。 有時候,名稱或密碼改變了,我們就需要更改FTP位址資料。請在工具列的(File)點一下,出現下拉式選單,再點一下(Host Setting)。 |
|
| 廿三 | 選擇修改FTP位址資料 |
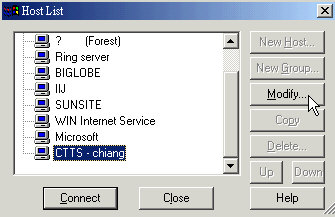 點過上面的選項後,就會進到這個畫面,請點一下(Modify),就能進入設定畫面,修改FTP位址資料。 點過上面的選項後,就會進到這個畫面,請點一下(Modify),就能進入設定畫面,修改FTP位址資料。 |
|
| 廿四 | 傳送到桌面當作捷徑 |
 如果您覺得將FFFTP做成桌面捷徑,以後操作會比較方便。 如果您覺得將FFFTP做成桌面捷徑,以後操作會比較方便。那也很簡單,您只要在檔案總管裡,點一下FFFTP.exe,然後點右鍵,選擇(傳送到),再點(桌面當捷徑)就好了。以後要執行FTP上傳,就點一下這個桌面捷徑。 |
|
| 辛苦了,終於擁有自己的網站了。 接下來,可要隨時增添網站內容了,讓它成為人們喜歡去的地方。 |
|
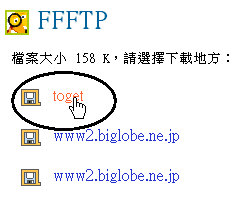 通常下載的網站都有好幾處,您就選第一個下載點。如果無法下載,再點其他下載點。
通常下載的網站都有好幾處,您就選第一個下載點。如果無法下載,再點其他下載點。