| 一、 | 進入檔案下載網站 |
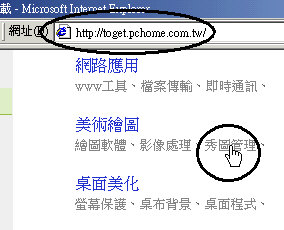 在網路上可以找到免費、功能完整的程式,您可以進入PcHome的下載中心Toget尋找合適、好用的程式。 在網路上可以找到免費、功能完整的程式,您可以進入PcHome的下載中心Toget尋找合適、好用的程式。請進入(http://toget.pchome.com.tw)網站,並將網頁捲到中間,以滑鼠左鍵點一下「美術繪圖」中的「秀圖管理」。 |
|
| 二、 | 選擇免費受推薦的程式 |
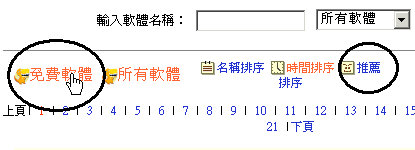 這些程式可分成三類,一、分享程式(shareware)這是要付錢的;二、測試程式(Trial
or Beta),這類軟體未成熟並有一定使用期限;三、免費程式(Freeware),這就是我們要找的免費程式,放心,有時候免費午餐也滿可口的。 這些程式可分成三類,一、分享程式(shareware)這是要付錢的;二、測試程式(Trial
or Beta),這類軟體未成熟並有一定使用期限;三、免費程式(Freeware),這就是我們要找的免費程式,放心,有時候免費午餐也滿可口的。為了節省時間並確保品質,我們可以點選受推薦的程式。 |
|
| 三、 | 點選IrfanView免費程式 |
 看看這些受推薦的免費程式,再看看簡介,而且我也試過了啦,這套IrfanView確實不錯,就點一下程式名稱,進入下載網頁。 看看這些受推薦的免費程式,再看看簡介,而且我也試過了啦,這套IrfanView確實不錯,就點一下程式名稱,進入下載網頁。 |
|
| 四、 | 點選下載網頁 |
|
|
| 五、 | 選擇下載點 |
 通常下載的網站都有好幾處,您就選第一個下載點。如果無法下載,再點其他下載點。 通常下載的網站都有好幾處,您就選第一個下載點。如果無法下載,再點其他下載點。 |
|
| 六、 | 選擇儲存檔案 |
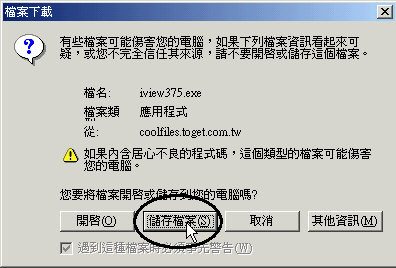 點過下載點後,會出現一個選擇框,說一些該注意的事情。 點過下載點後,會出現一個選擇框,說一些該注意的事情。下面則有幾個選擇,您可以選擇開啟。但為了將來安裝的方便,建議您點「儲存檔案」。 |
|
| 七、 | 存到指定的資料夾 |
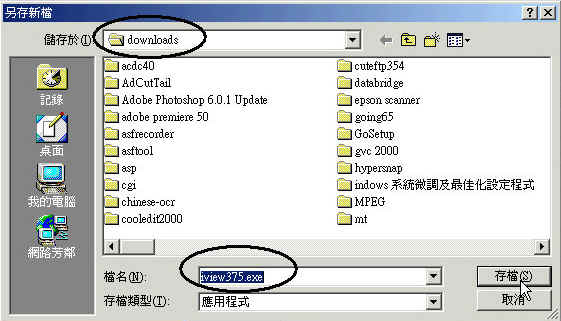 點過「儲存檔案」後,就會出現這個資料夾選框。 點過「儲存檔案」後,就會出現這個資料夾選框。建議您,開個新資料夾並命名為「download」。然後將所有下載的程式全部儲存到這個資料夾。 |
|
| 八、 | 尋找相關的外掛程式 |
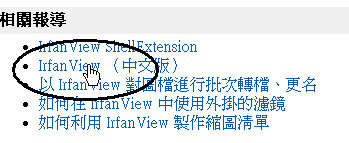 在使用圖片處理的程式時,有時候為增加變化效果,會加上外掛程式。IrfanView就有這個外掛程式,您可以到剛剛下載頁下面,看到IrfanView(中文版),請點一下這個超連結。 在使用圖片處理的程式時,有時候為增加變化效果,會加上外掛程式。IrfanView就有這個外掛程式,您可以到剛剛下載頁下面,看到IrfanView(中文版),請點一下這個超連結。 |
|
| 九、 | 下載相關的外掛程式 |
 請在這張網頁上面找到這段文字,然後點一下「下載外掛程式」的超連結就會出現儲存檔案的選擇框,還是一樣儲存到「download」的資料夾。 請在這張網頁上面找到這段文字,然後點一下「下載外掛程式」的超連結就會出現儲存檔案的選擇框,還是一樣儲存到「download」的資料夾。 |
|
| 十、 | 安裝IrfanView程式 |
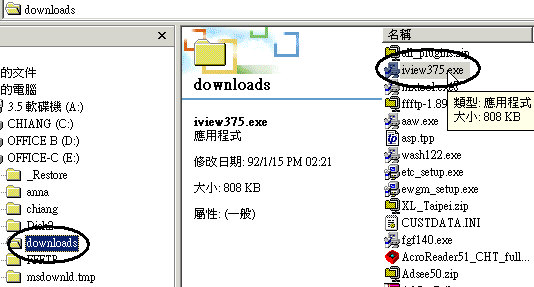 現在我們要安裝剛剛下載的IrfanView程式了,請到檔案總管裡找到download資料夾,然後找到右邊的iview375.exe程式,點兩下這個程式後,請跟著指示安裝。如果您不清楚,就按OK或NEXT好了。 現在我們要安裝剛剛下載的IrfanView程式了,請到檔案總管裡找到download資料夾,然後找到右邊的iview375.exe程式,點兩下這個程式後,請跟著指示安裝。如果您不清楚,就按OK或NEXT好了。 |
|
| 十一 | 選擇連接檔案格式 |
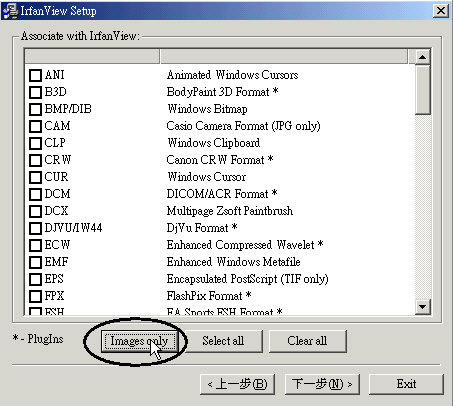 請注意,在安裝時進行到左邊的步驟時,它要您決定是否將所有能夠使用這個程式播放的檔案全部用這個程式開啟? 請注意,在安裝時進行到左邊的步驟時,它要您決定是否將所有能夠使用這個程式播放的檔案全部用這個程式開啟?我們只選擇影像檔案(Images Only),以免造成程式衝突。 |
|
| 十二 | 確定圖檔使用IrfanView開啟 |
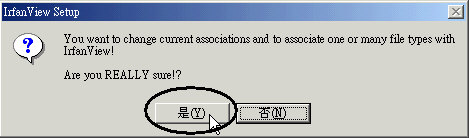 接著安裝程式又要問您是否要將本來用其他程式開啟的檔案改由IrfanView開啟? 接著安裝程式又要問您是否要將本來用其他程式開啟的檔案改由IrfanView開啟?聽他的就是囉。 |
|
| 十三 | 執行IrfanView |
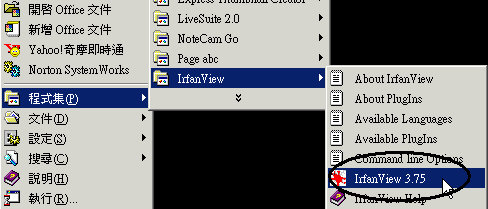 安裝好了,開始執行IrfanView。您應該會執行吧? 安裝好了,開始執行IrfanView。您應該會執行吧?有問題就請看看左邊這個圖示。 |
|
| 十四 | 開啟圖檔 |
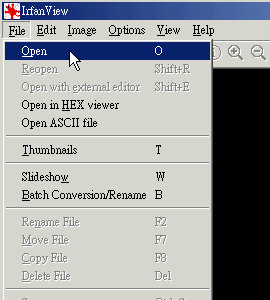 當您執行這個程式後,通常就是開啟一個圖檔來處理。 當您執行這個程式後,通常就是開啟一個圖檔來處理。在這個下拉式選單裡有兩個比較常用的功能: (Open):開啟圖檔 (Batch Conversion/Rename):批次改檔名,就是可以一次更換許多檔案名稱的功能。尤其是將數位相片更名成為以日期為主的檔名。 |
|
| 十五 | 開啟已存在的檔案 |
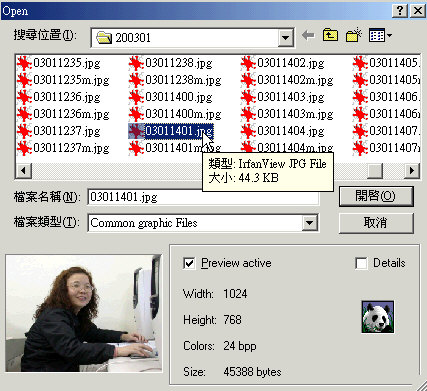 當您儲存圖片時,建議您最好開一個資料夾,用來儲存所有的原始圖片。 當您儲存圖片時,建議您最好開一個資料夾,用來儲存所有的原始圖片。需要時,叫出來處理,再儲存到網頁的資料夾。免得處理不好,原來的圖檔也沒了。 |
|
| 十六 | 調整視窗比例 |
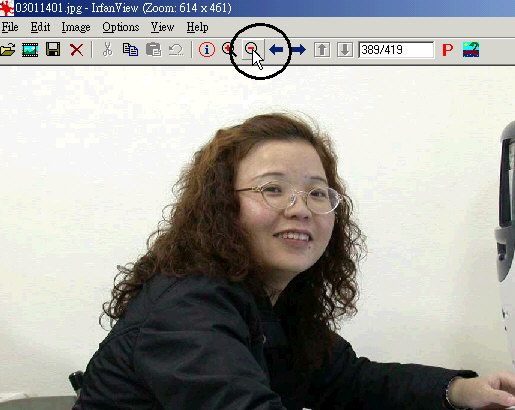 有時候圖檔太大,您可以點一下工具列的放大、縮小圖示,調整圖像比例。 有時候圖檔太大,您可以點一下工具列的放大、縮小圖示,調整圖像比例。這個功能不會影響圖像本身的大小。 |
|
| 十七 | 調整圖片品質 |
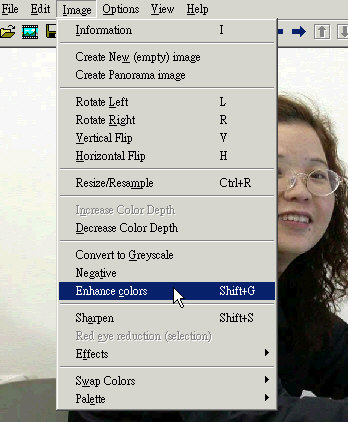 現在我們要調整圖像品質了,在這個下拉式選單裡,會用到的功能有: 現在我們要調整圖像品質了,在這個下拉式選單裡,會用到的功能有:(Rotate Left)向左旋轉 我們就先試試(Enhance colors)調整色彩。 |
|
| 十八 | 調整圖片 |
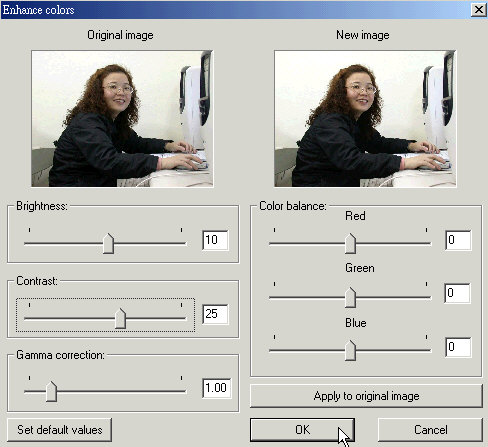 這裡我們需要調整的主要項目有: 這裡我們需要調整的主要項目有:Brightness亮度 這兩項也是最常用的調整項目。 右邊的則是調整色澤,增加、減少紅、綠、藍三原色。 調整好後,記得要點一下(Apply to original image),再點一下(OK) |
|
| 十九 | 裁切圖片 |
 有時候,我們需要裁切相片,那就先用滑鼠拖曳功能,拉出裁切範圍。 有時候,我們需要裁切相片,那就先用滑鼠拖曳功能,拉出裁切範圍。 |
|
| 二十 | 裁切選擇範圍 |
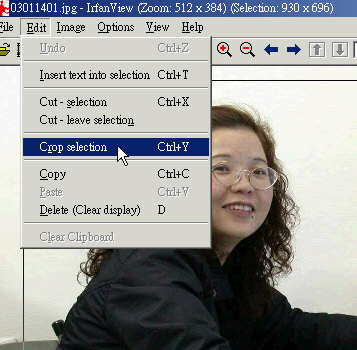 選擇好裁切範圍後,請到工具列點選(Edit),下拉式選單出現後,再點(Crop
selection)裁切選擇部分。 選擇好裁切範圍後,請到工具列點選(Edit),下拉式選單出現後,再點(Crop
selection)裁切選擇部分。 |
|
| 廿一 | 改變圖片大小 |
 為了節省網路空間並方便他人瀏覽,我們需要將圖片縮小。 為了節省網路空間並方便他人瀏覽,我們需要將圖片縮小。這時候您就到工具列上的(Image),下拉式選單出現後,點一下(Resize/Resample)進行調整圖片大小。 |
|
| 廿二 | 設定圖片大小 |
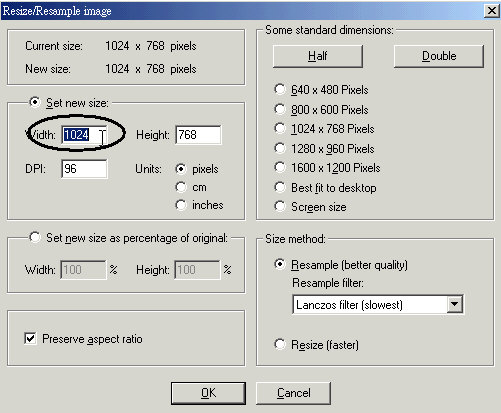 點過上面的圖示,就進入這個調整大小的設定框。 點過上面的圖示,就進入這個調整大小的設定框。如果只是讓人瀏覽,可以調成300x225像素,如果要保持品質,可調成1024x768像素。 像素越大,圖檔就越大,也越不容易瀏覽。 |
|
| 廿三 | 儲存處理過的圖片 |
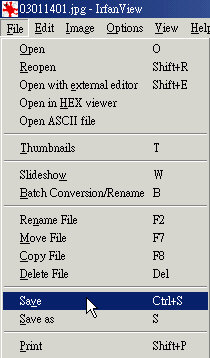 要記得將辛苦處理過的圖片存檔。 要記得將辛苦處理過的圖片存檔。到工具列的(File),點一下,出現下拉式選單之後,再點一下(Save),就好了。 建議您,如果調整得太厲害M,還是選擇另存新檔(Save as)比較好。 |
|
| 過癮吧,您的網頁可變成多媒體的網頁了。 對了,您也可以使用超連結功能,播放您的聲音、影片,您何不找個時間試試看? |
|
 在這裡您看到更多的說明,這下子更放心了。那就找找如圖的下載點,點一下「下載」的圖示。
在這裡您看到更多的說明,這下子更放心了。那就找找如圖的下載點,點一下「下載」的圖示。