| 一、 | 整理一份名單 |
 在預備合併列印之前,要準備一份要寄發的名單。 在預備合併列印之前,要準備一份要寄發的名單。微軟的合併功能十分強大,它可以使用Outlook的通訊錄作為合併列印的名單。不過一般人的Outlook都沒有合宜的記錄,因此用起來反而事倍功半。何況一般人也很少使用Outlook的通訊錄。 所以我們可以從Access將裡面的資料輸出成純文字格式,或者乾脆自己打一份名單,這會比較簡單些。 (如果您還沒使用任何軟體整理親友資料,那就建議使用Outlook囉。) |
|
| 二、 | 打好要寄發的信件 |
 預備好合併列印的名單後,接著是打一份信件。 預備好合併列印的名單後,接著是打一份信件。 |
|
| 三、 | 叫出工具列的合併列印 |
 接著我們要從工具列中叫出和合併印。 接著我們要從工具列中叫出和合併印。請移動滑鼠到工具列右邊空白處,點一下滑鼠右鍵,就會出現這個長長的選單,請以滑鼠左鍵點選「合併列印」 |
|
| 四、 | 執行合併列印功能 |
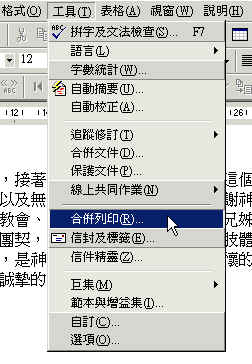 接著請您到工具列上面點選「工具T」,就會出現一個下拉式選單。 接著請您到工具列上面點選「工具T」,就會出現一個下拉式選單。看見這個下拉式選單後,請以滑鼠左鍵點選「合併列印R」。然後進入下一個畫面。 |
|
| 五、 | 建立合併列印主文件 |
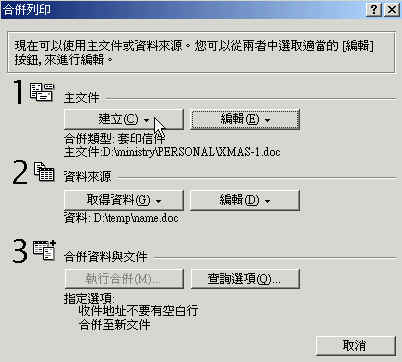 這個步驟比較複雜,這個設定框一共分成三個設定。 這個步驟比較複雜,這個設定框一共分成三個設定。一、設定要合併列印的文件。這個文件稱為「主文件」。 二、設定要寄發的對象,這部分稱為「資料來源」。 三、這部分就是要執行合併資料與文件的列印。 我們先點一下「建立C」,進入下一個畫面。 |
|
| 六、 | 選擇套印信件 |
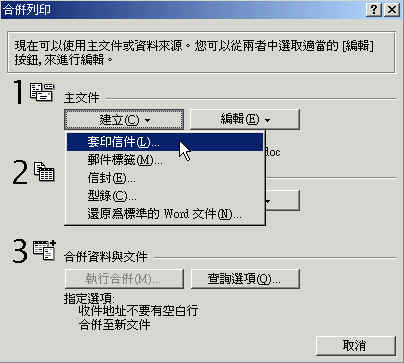 點過「建立C」,出現一個下拉式選單,您可以選「套印信件L」。 點過「建立C」,出現一個下拉式選單,您可以選「套印信件L」。 |
|
| 七、 | 更改文件類型 |
 這時候您可以選擇「更改文件類型C」或是產生「新主文件N」。我們在這裡用「更改文件類型C」。 這時候您可以選擇「更改文件類型C」或是產生「新主文件N」。我們在這裡用「更改文件類型C」。 |
|
| 八、 | 取得欲合併的資料(名單) |
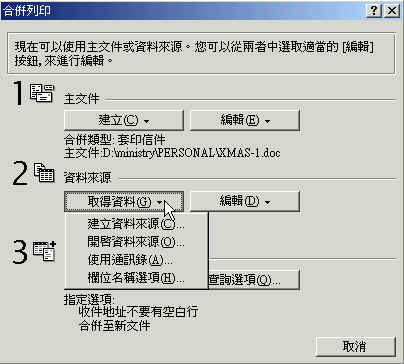 現在我們要進一步取得合併的名單,也就是「取得資料G」。 現在我們要進一步取得合併的名單,也就是「取得資料G」。當您以滑鼠左鍵點一下「取得資料G」,就會出現一個下拉式選單。 這時候因為您已經建立好名單,所以請您選「開啟資料來源O」。 |
|
| 九、 | 選取要合併的名單檔案 |
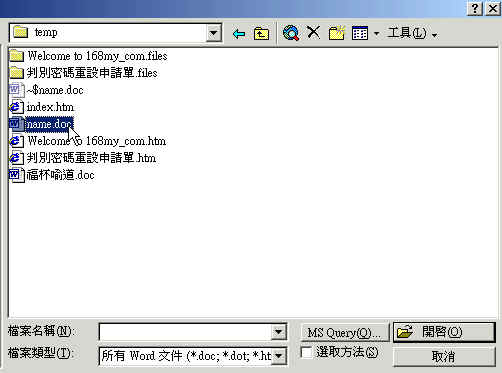 選好「開啟資料來源O」後,就會出現一個很熟悉的檔案開啟畫面。 選好「開啟資料來源O」後,就會出現一個很熟悉的檔案開啟畫面。請找到您已經準備好的檔案,並開啟這個檔案。 |
|
| 十、 | 確定資料欄分隔模式 |
 這時候,會出現一個「資料欄位分隔」設定框。 這時候,會出現一個「資料欄位分隔」設定框。您只要按「確定」就好。 |
|
| 十一 | 插入合併欄位 |
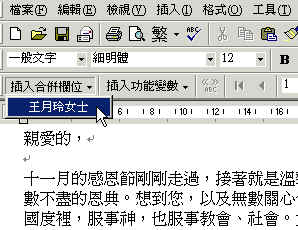 接著,電腦會要求您「插入合併欄位」,這時候您就在文件中「親愛的」和「,」之間點一下。 接著,電腦會要求您「插入合併欄位」,這時候您就在文件中「親愛的」和「,」之間點一下。 |
|
| 十二 | 顯示合併列印結果 |
 執行過上面的動作之後,您會發現在文件的收信者部分出現收信者名稱。這是第一封合併列印的範本。 執行過上面的動作之後,您會發現在文件的收信者部分出現收信者名稱。這是第一封合併列印的範本。 |
|
| 十三 | 執行合併列印 |
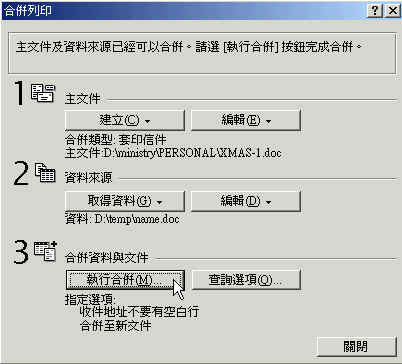 這時候,我們差不多可以執行合併列印了。 這時候,我們差不多可以執行合併列印了。請再一次點取工具列上面的「工具T」,出現下拉式選單後,請以滑鼠左鍵點選「合併列印R」。 這次您要執行第三個的「執行合併M」。 |
|
| 十四 | 執行合併到印表機 |
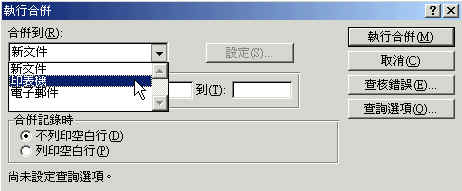 點過上面的「執行合併M」,就會出現這個設定框,您點選「印表機」後,再點「執行合併M」,就算大功告成了。對了,印表機有沒有打開來? 點過上面的「執行合併M」,就會出現這個設定框,您點選「印表機」後,再點「執行合併M」,就算大功告成了。對了,印表機有沒有打開來? |
|