| 一、 | 常見的事倍功半的程序表點線 |
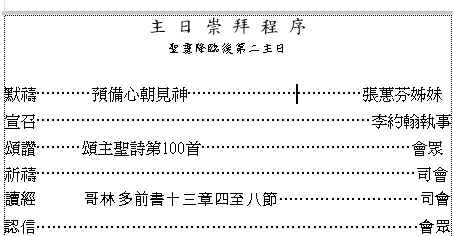 常去教會參加崇拜,也常接到學生教來的報告,最感覺不忍的,就是那老是無法對齊的點線。 常去教會參加崇拜,也常接到學生教來的報告,最感覺不忍的,就是那老是無法對齊的點線。看著那不太美觀的點線,一方面同情打電腦的人花了多少心力做這件事情,一方面也想趁機會教大家使用既有的功能,不再做那種事倍功半的工作。 |
|
| 二、 | 選好定位點格式 |
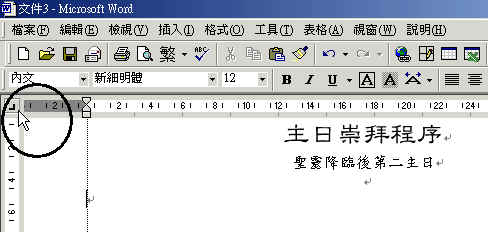 首先請您選擇靠右對齊的定位點。這個定位點設定鍵就在Word畫面尺規的左邊。您只要點一下那個小圖示,就會輪流出現不同的定位點。然後選擇像圖示的靠右對齊定位點。 首先請您選擇靠右對齊的定位點。這個定位點設定鍵就在Word畫面尺規的左邊。您只要點一下那個小圖示,就會輪流出現不同的定位點。然後選擇像圖示的靠右對齊定位點。 |
|
| 三、 | 設定定位點 |
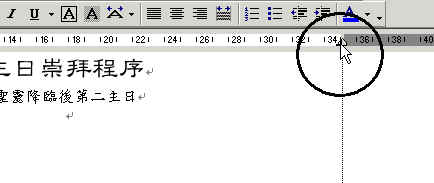 選好靠右對齊定位點之後,請移動滑鼠滑鼠到尺規的地方,在文件範圍的最右邊點一下,就能標示靠右對齊的定位點。 選好靠右對齊定位點之後,請移動滑鼠滑鼠到尺規的地方,在文件範圍的最右邊點一下,就能標示靠右對齊的定位點。 |
|
| 四、 | 打字,並使用Tab鍵將游標移到最右邊,打出右邊項目 |
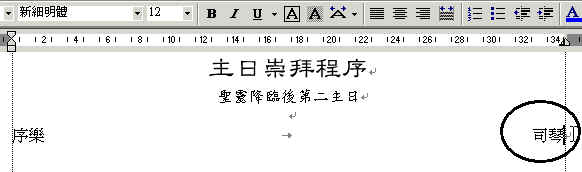 接著請您在打完標題之後,接著打好左邊項目,然後左手點一下鍵盤左邊的(Tab)鍵。您會看到游標移到左邊,再打左邊的項目。 接著請您在打完標題之後,接著打好左邊項目,然後左手點一下鍵盤左邊的(Tab)鍵。您會看到游標移到左邊,再打左邊的項目。 |
|
| 五、 | 鍵盤中的(Tab)鍵 |
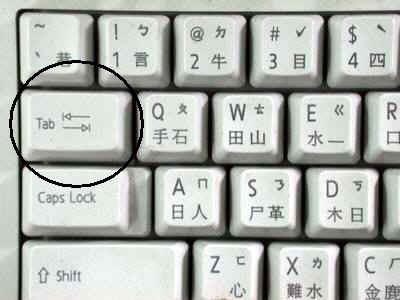 或許有人不知道(Tab)鍵在哪裡?這個圖示就是標明(Tab)鍵的位置。 或許有人不知道(Tab)鍵在哪裡?這個圖示就是標明(Tab)鍵的位置。 |
|
| 六、 | 反白定位點之間的空白 |
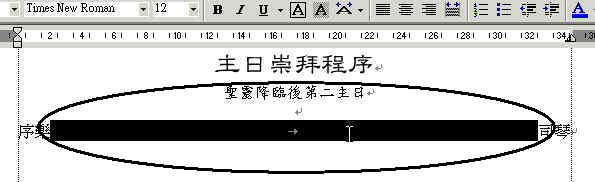 當您使用Tab鍵拉出左右邊的空間之後,請以滑鼠反白中間的空間。 當您使用Tab鍵拉出左右邊的空間之後,請以滑鼠反白中間的空間。 |
|
| 七、 | 設定中間定位點 |
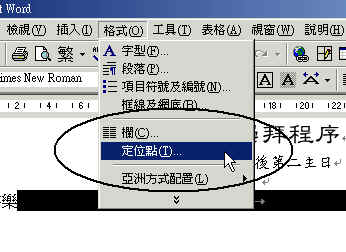 反白之後,請移動滑鼠到工具列上面的「格式」,然後選取「定位點」。 反白之後,請移動滑鼠到工具列上面的「格式」,然後選取「定位點」。 |
|
| 八、 | 選擇定位點的前置字元(選擇實線、虛線) |
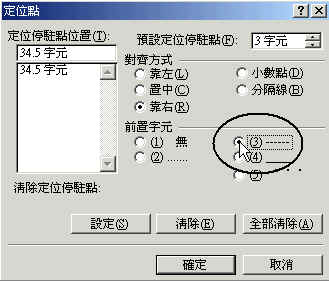 點過上面的定位點,出現旁邊的設定框,然後請點選前置字元。您可以選擇實線或虛線。通常您只要如圖選擇(3)就了。接著,要按「確定」,您就可以看見奇妙的效果了。 點過上面的定位點,出現旁邊的設定框,然後請點選前置字元。您可以選擇實線或虛線。通常您只要如圖選擇(3)就了。接著,要按「確定」,您就可以看見奇妙的效果了。 |
|
| 九、 | 設定中間定位點 |
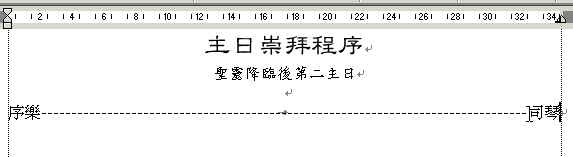 選好定位點的前置字元後,回到節目單,然後反白原來的虛線,再按鍵盤上的Tab,就可以產生整齊、漂亮的點線。 選好定位點的前置字元後,回到節目單,然後反白原來的虛線,再按鍵盤上的Tab,就可以產生整齊、漂亮的點線。您只要多練習幾下,一定就會熟練這個好用的功能。 |
|
| 十、 | 增加一個項目的定位點 |
 可是,如果節目單中間還有內容,如詩歌名稱、經文、講題,那怎麼辦? 可是,如果節目單中間還有內容,如詩歌名稱、經文、講題,那怎麼辦?那稍微複雜,請跟著學習操作。這一次請您選一個靠左對齊的定位點,並在尺規上定好位置。 |
|
| 十一 | 反白第一個定位點的空間 |
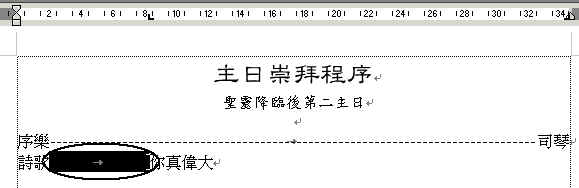 接著請反白第一個定位點的空間。然後重複前面選鑿定位點格式的動作。 接著請反白第一個定位點的空間。然後重複前面選鑿定位點格式的動作。 |
|
| 十二 | 設定中間定位點 |
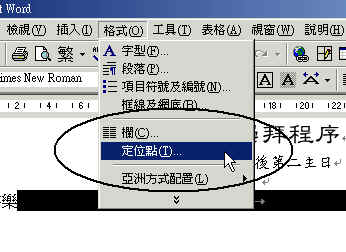 反白之後,請移動滑鼠到工具列上面的「格式」,然後選取「定位點」。 反白之後,請移動滑鼠到工具列上面的「格式」,然後選取「定位點」。 |
|
| 十三 | 選擇定位點的前置字元(選擇實線、虛線) |
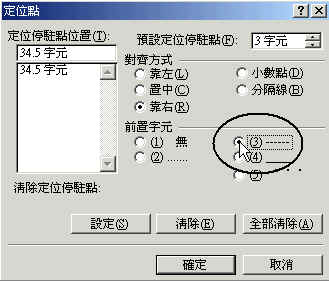 點過上面的定位點,出現旁邊的設定框,然後請點選前置字元。您可以選擇實線或虛線。通常您只要如圖選擇(3)就了。接著,要按「確定」。 點過上面的定位點,出現旁邊的設定框,然後請點選前置字元。您可以選擇實線或虛線。通常您只要如圖選擇(3)就了。接著,要按「確定」。 |
|
| 十四 | 產生第一個定位點的點線 |
 請記得,一定先設定好新增定位點。這個次序很重要,如果您沒有先設定增加的定位點,後來要再設定會比較麻煩。 請記得,一定先設定好新增定位點。這個次序很重要,如果您沒有先設定增加的定位點,後來要再設定會比較麻煩。 |
|
| 十五 | 產生第二個定位點的點線 |
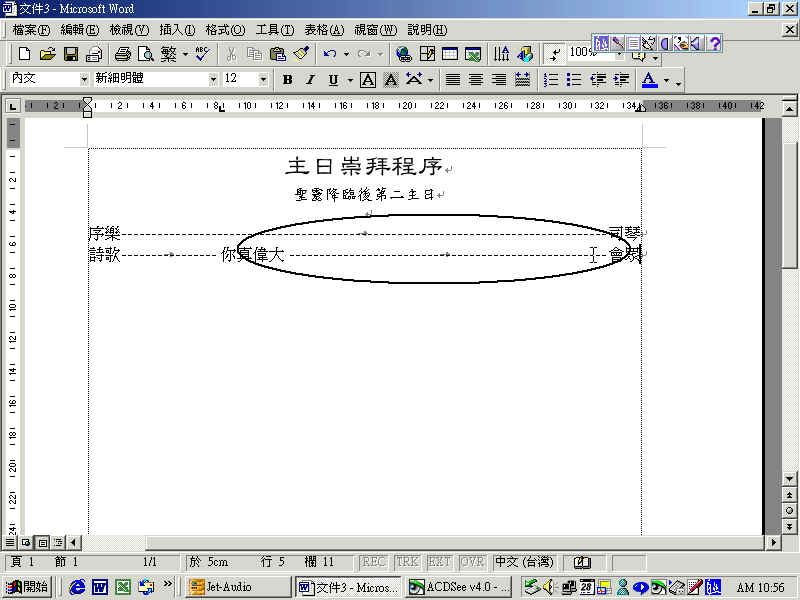 當第一個定位點的點線設定好,並打完內容項目後,再按一次(Tab)就會自動產生原來定位點的點線。 當第一個定位點的點線設定好,並打完內容項目後,再按一次(Tab)就會自動產生原來定位點的點線。 |
|
| 十六 | 隨著字數增減自動調整定位點的點線 |
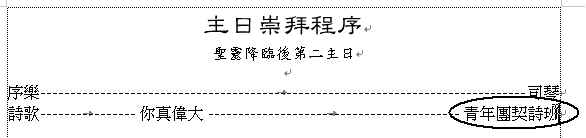 用這種方式設定的點線會自動隨著您改變字數多寡而調整。這樣的功能,您怎能不會操作呢? 用這種方式設定的點線會自動隨著您改變字數多寡而調整。這樣的功能,您怎能不會操作呢? |
|
| 十七 | 取消中間定位點 |
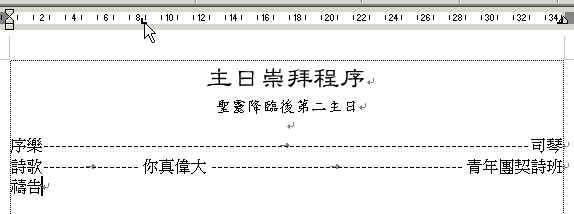 當您打完需要中間項目的程序,如果要回到原來的程序格式,那就要記得取消中間的定位點。 當您打完需要中間項目的程序,如果要回到原來的程序格式,那就要記得取消中間的定位點。怎麼取消呢?您指定滑鼠到想取消定位點,然後按著滑鼠左鍵,把定位點拉下來就好了。 |
|
| 十八 | 回到單項的定位點 |
 取消中間項目的定位點之後,您不必做任何改變,只要打完前面項目,再按一下(Tab)鍵,就會字自動產生點線了。 取消中間項目的定位點之後,您不必做任何改變,只要打完前面項目,再按一下(Tab)鍵,就會字自動產生點線了。從此以後,相信您不必再煩惱如何打出均勻、好看的點線了。 |
|