| 一、 | 叫出工具列中(檢視V)的頁首/頁尾 |
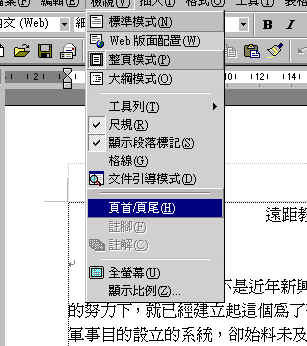 首先,當然是開啟Word囉,然後以滑鼠左鍵點一下工具列的(檢視V),出現下拉式選單,接著請點一下(頁首/頁尾H)。就會出現下一個步驟的圖案。 首先,當然是開啟Word囉,然後以滑鼠左鍵點一下工具列的(檢視V),出現下拉式選單,接著請點一下(頁首/頁尾H)。就會出現下一個步驟的圖案。 |
|
| 二、 | 設定格式化頁碼 |
 設定頁碼前,建議您,最好先想好要設定成國字還是阿拉伯數字? 設定頁碼前,建議您,最好先想好要設定成國字還是阿拉伯數字? |
|
| 三、 | 選擇頁碼格式 |
 以滑鼠左鍵點過(格式化頁碼)就會出現左邊的對話框。 以滑鼠左鍵點過(格式化頁碼)就會出現左邊的對話框。請選擇格式,選好後記得點(確定)。 |
|
| 四、 | 插入頁碼 |
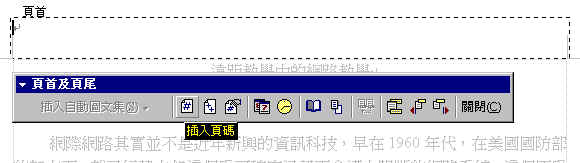 選好頁碼格式後,請以滑鼠左鍵點(插入頁碼)。 選好頁碼格式後,請以滑鼠左鍵點(插入頁碼)。 |
|
| 五、 | 加點變化 |
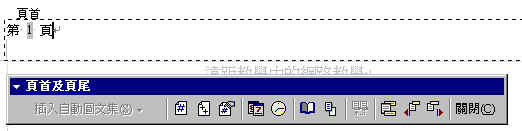 在設定頁碼之前,您也可以先打上『第
頁』然後在中間插入頁碼。 在設定頁碼之前,您也可以先打上『第
頁』然後在中間插入頁碼。 |
|
| 六、 | 插入頁數 |
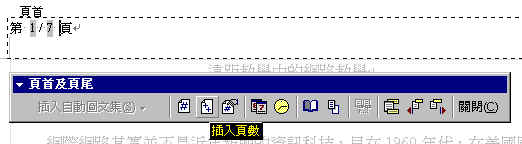 有時候,報告需要打上頁數,這也很容易,您看看左邊圖示,看得懂嗎?記得,先打上/的分隔斜線。 有時候,報告需要打上頁數,這也很容易,您看看左邊圖示,看得懂嗎?記得,先打上/的分隔斜線。 |
|
| 七、 | 設定頁碼靠右對齊 |
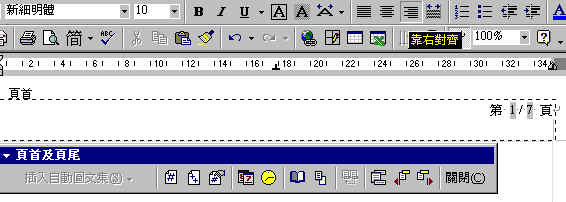 我們可以輕易的將頁碼靠左或右對齊,只要用滑鼠左鍵點一下頁碼,然後再點一下工具列的靠右對齊。 我們可以輕易的將頁碼靠左或右對齊,只要用滑鼠左鍵點一下頁碼,然後再點一下工具列的靠右對齊。 |
|
| 八、 | 編上頁首底線 |
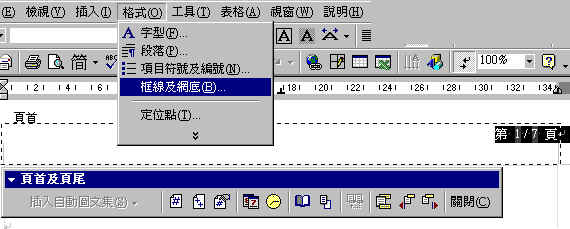 為了美觀以及區隔頁碼與本文,有時候需要為頁首編上底線。 為了美觀以及區隔頁碼與本文,有時候需要為頁首編上底線。請先反白頁碼列,也就是將滑鼠移到頁碼列的左邊,等出現箭頭後,點一下滑鼠左鍵。 反白之後,接著點工具列的(格式O),再點(框線及網底B)。 |
|
| 九、 | 設定框線格式 |
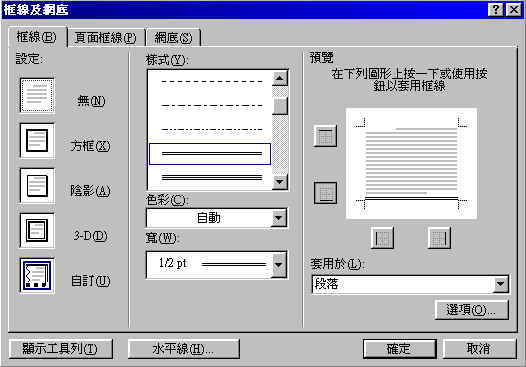 點出左邊對話框之後,請選擇框線樣式,設定、並在預覽部分,點到底線。 點出左邊對話框之後,請選擇框線樣式,設定、並在預覽部分,點到底線。記得設定好後,要點(確定)。 |
|
| 十、 | 看看頁碼底線樣式 |
 怎麼樣?這個底線不錯吧? 怎麼樣?這個底線不錯吧? |
|
| 十一 | 切換頁首頁尾 |
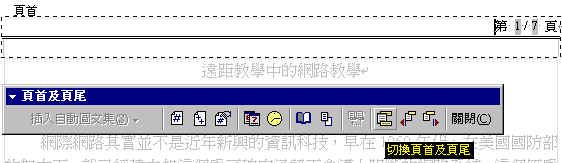 設定過頁首後,現在來設定頁尾。請以滑鼠左鍵點一下頁首頁尾工具列的(切換頁首及頁尾) 設定過頁首後,現在來設定頁尾。請以滑鼠左鍵點一下頁首頁尾工具列的(切換頁首及頁尾) |
|
| 十二 | 打上頁尾標題 |
 切換到頁尾後,請打上標題或其他標示文字。 切換到頁尾後,請打上標題或其他標示文字。 |
|
| 十三 | 設定頁尾日期 |
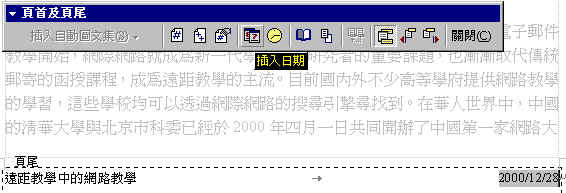 打完標示文字之後,您也可以插入日期,很簡單,以滑鼠左鍵點一下(插入日期)就好了。記得,以Tab(定位點)設定日期位置。 打完標示文字之後,您也可以插入日期,很簡單,以滑鼠左鍵點一下(插入日期)就好了。記得,以Tab(定位點)設定日期位置。 |
|
| 十四 | 設定頁尾頂線 |
步驟很簡單,先反白頁尾字串,也就是將滑鼠移到頁碼列的左邊,等出現箭頭後,點一下滑鼠左鍵。 然後點工具列(格式)的框線及網底。 |
|
| 十五 | 設定頂線格式 |
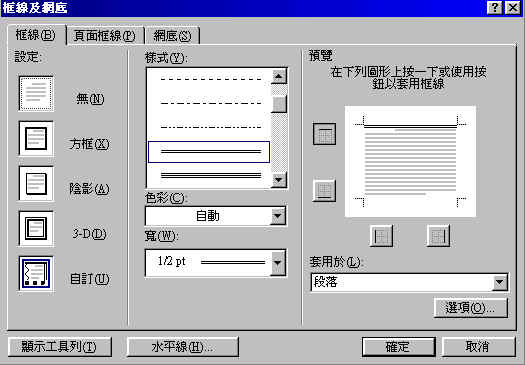 點出左邊對話框之後,請選擇框線樣式,設定、並在預覽部分,點到頂線。 點出左邊對話框之後,請選擇框線樣式,設定、並在預覽部分,點到頂線。記得設定好後,要點(確定)。 |
|
| 十六 | 記得返回文件 |
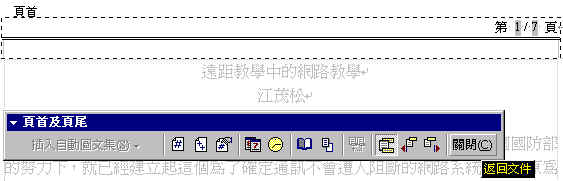 不錯!設定過頁首頁尾後,您的報告看起來專業多了。 不錯!設定過頁首頁尾後,您的報告看起來專業多了。記得,要點關閉,返回文件。 |
|
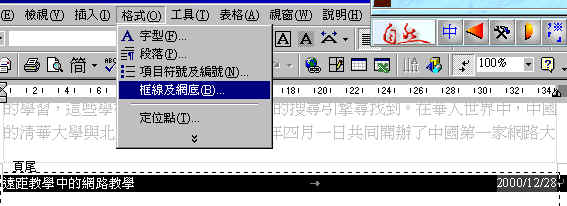 既然有了頁首底線,也應該加上頁尾頂線。
既然有了頁首底線,也應該加上頁尾頂線。