| 一、 | 選取插入文字方塊 |
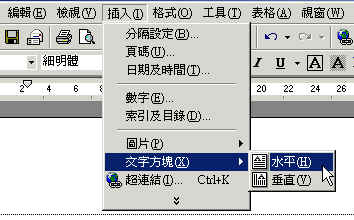 在插入美工文字或是圖片之前,我們必須要插入一個文字方塊。 在插入美工文字或是圖片之前,我們必須要插入一個文字方塊。請以滑鼠左鍵點取工具列的「插入I」,然後再點取「文字方塊」以及「水平」。 選取「垂直」,您就可以在水平排列的文章中打入垂直的文章。 |
|
| 二、 | 內縮兩個字 |
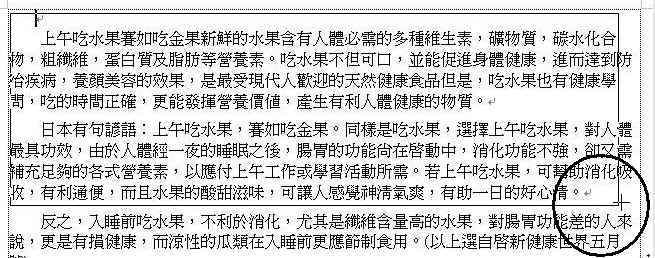 接著會出現一個十字形的游標,請按著滑鼠拖曳第二段文章的結尾處。 接著會出現一個十字形的游標,請按著滑鼠拖曳第二段文章的結尾處。 |
|
| 三、 | 標題文字方塊 |
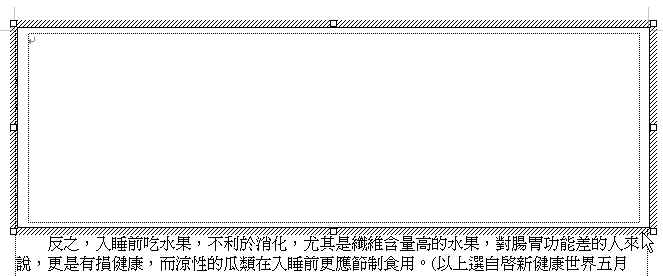 當您放開滑鼠左鍵時,您會看見文字方塊已經出現了。這個文字方塊是用來做標題的。 當您放開滑鼠左鍵時,您會看見文字方塊已經出現了。這個文字方塊是用來做標題的。 |
|
| 四、 | 叫出文字方塊格式選單 |
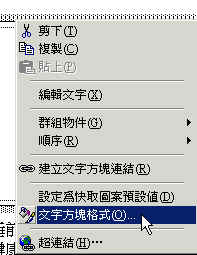 俗果您注意看上面那加上文字方塊的段落,您會發現文字方塊蓋掉下面的文字,要如何將下面的文字呈現出來呢? 俗果您注意看上面那加上文字方塊的段落,您會發現文字方塊蓋掉下面的文字,要如何將下面的文字呈現出來呢?請移動滑鼠文字方塊旁邊的虛線上,然後點一下滑鼠右鍵,就會出現左邊這個選單。然後在「文字方塊格式」上點一下滑鼠左鍵。 |
|
| 五、 | 調整文字方塊格式的配置 |
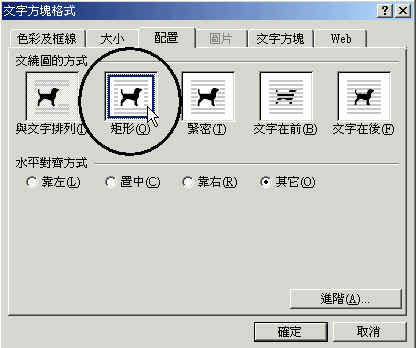 執行過上面的動作,就會出現左邊的設定框。 執行過上面的動作,就會出現左邊的設定框。請以滑鼠左鍵點一下「配置」的矩形。 執行這個功能是為了讓文字方塊覆蓋的文字能夠呈現出來。 |
|
| 六、 | 調整文字方塊格式的配置 |
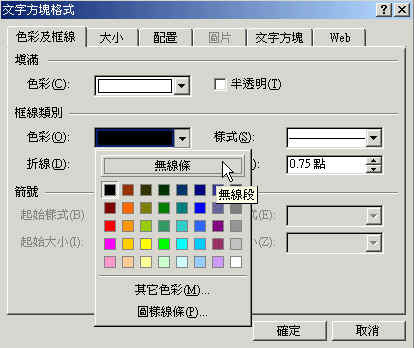 接著我們要調整文字方塊的框線。 接著我們要調整文字方塊的框線。請以滑鼠左鍵點一下「框線類別」色彩旁邊的小三角形。 會出現一個選取色塊,請點選「無線條」。這是為了讓文字方塊的周圍不會有線條。 |
|
| 七、 | 看看調整成果 |
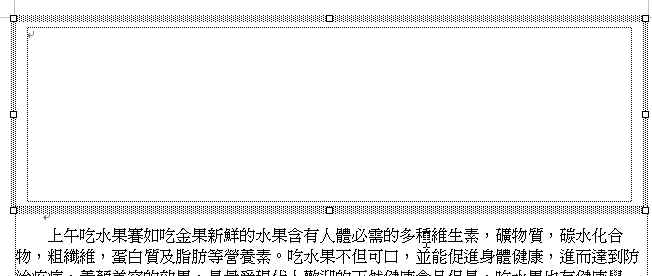 您有沒有看到?文字方塊下的文字已經出來了。 您有沒有看到?文字方塊下的文字已經出來了。 |
|
| 八、 | 設計標題藝術字 |
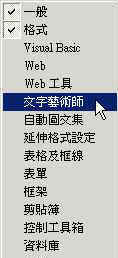 接著我們要給這篇文章一個藝術字標題。同學還記得「文字藝術師」嗎?我們接著要用文字藝術師做出標題藝術字。 接著我們要給這篇文章一個藝術字標題。同學還記得「文字藝術師」嗎?我們接著要用文字藝術師做出標題藝術字。請移動滑鼠到工具列右邊空白處,點一下滑鼠右鍵,就會出現這個長長的選單,請以滑鼠左鍵點選「文字藝術師」 |
|
| 九、 | 文字藝術師的圖庫 |
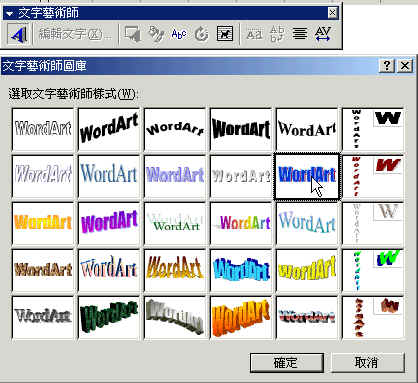 同學對這個畫面應該不陌生吧?這就是文字藝術師的圖庫。 同學對這個畫面應該不陌生吧?這就是文字藝術師的圖庫。請以滑鼠左鍵點選您喜歡的標題格式。 |
|
| 十、 | 編輯藝術文字 |
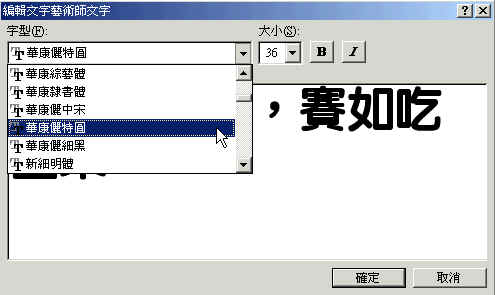 接著就是編輯藝術文字的內容囉。 接著就是編輯藝術文字的內容囉。請記得這是標題,不合適打太多字。 |
|
| 十一 | 將藝術文字移到文字方塊裡頭 |
 設計好藝術文字以後,請用滑鼠將它拖曳到文字方塊裡頭。 設計好藝術文字以後,請用滑鼠將它拖曳到文字方塊裡頭。 |
|
| 十二 | 插入小的文字方塊 |
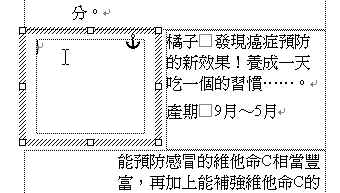 接著我們要插入漂亮的插圖,在插入圖案之前,我們還是要先插入小塊的文字方塊。 接著我們要插入漂亮的插圖,在插入圖案之前,我們還是要先插入小塊的文字方塊。請試試看在「橘子....」旁邊插入文字方塊。 |
|
| 十三 | 執行插入圖片功能 |
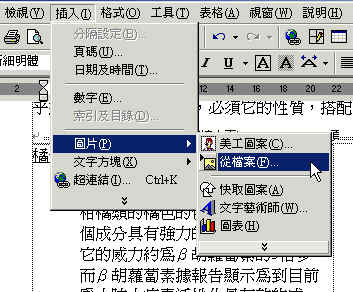 請移動滑鼠到工具列的〈插入(I)〉,看見下拉式選單,點一下圖片,出現另一個下拉式選單,可以看見不同的插入選擇,這一次我們要點從檔案插入圖片。 請移動滑鼠到工具列的〈插入(I)〉,看見下拉式選單,點一下圖片,出現另一個下拉式選單,可以看見不同的插入選擇,這一次我們要點從檔案插入圖片。請以滑鼠左鍵點一下「從檔案」。 |
|
| 十四 | 選取合適圖片 |
 接著請進入My Documents選擇合適的圖片。 接著請進入My Documents選擇合適的圖片。這裡可以選orange.jpg 另外我也為網路上的朋友預備一個圖案壓縮檔,您可以下載後解壓縮使用。 |
|
| 十五 | 插入圖片 |
 同樣的,請將圖片搬進文字方塊。 同樣的,請將圖片搬進文字方塊。您也可以滑鼠點一下這個圖案,再調整大小。 |
|
| 十六 | 請自行插入其他圖片 |
 接著,請您自己學習配合文章內容,插上不同的水果圖案。 接著,請您自己學習配合文章內容,插上不同的水果圖案。 |
|