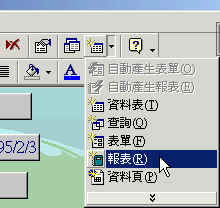 跟產生表單一樣,請點選工具列右邊的圖示,選取產生報表。
跟產生表單一樣,請點選工具列右邊的圖示,選取產生報表。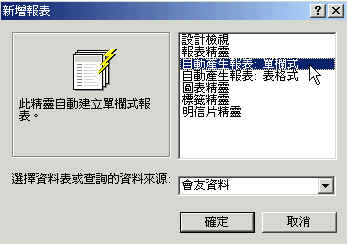 首先我們來試試看「自動產生報表:單欄式」的功能。
首先我們來試試看「自動產生報表:單欄式」的功能。點選後會產生甚麼效果?
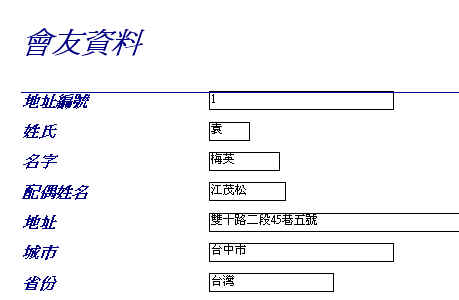 這就是單欄式報表,您也可以試試看其他格式的報表。
這就是單欄式報表,您也可以試試看其他格式的報表。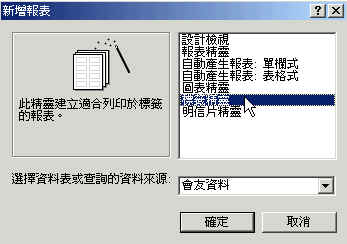 資料表最常用的就是產生地址標籤,這也很簡單。
資料表最常用的就是產生地址標籤,這也很簡單。
還是一樣新增報表後,執行「標籤精靈」。
 市售的自黏地址標籤有很多種,請選擇合適標籤後,在這裡點選符合的標籤大小。
市售的自黏地址標籤有很多種,請選擇合適標籤後,在這裡點選符合的標籤大小。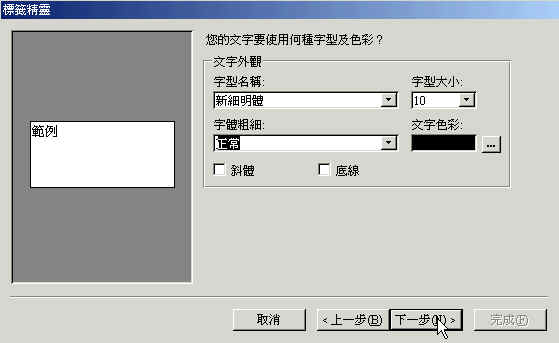 在資料表精靈裡,您可以設定您要列印的文字格式,包括字體、大小及顏色。
在資料表精靈裡,您可以設定您要列印的文字格式,包括字體、大小及顏色。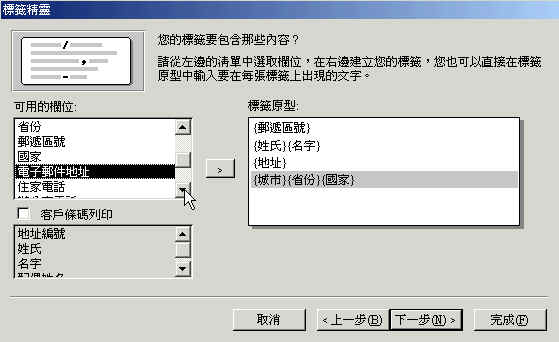 在這個畫面裡,您需要選擇標籤的內容。
在這個畫面裡,您需要選擇標籤的內容。通常最上面是郵遞區號,下來姓名、地址、城市等等。
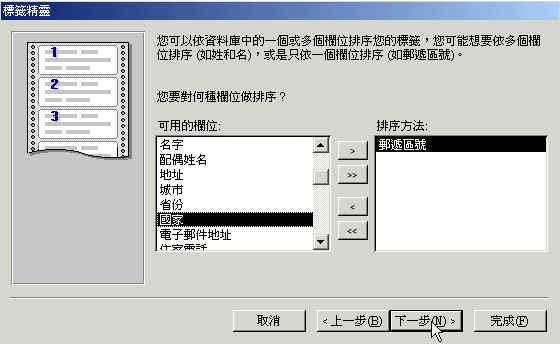 接著要選擇在列印標籤時用那個欄位先後列印次序。
接著要選擇在列印標籤時用那個欄位先後列印次序。您可以用郵遞區號排序,也可以用姓名筆劃排序。
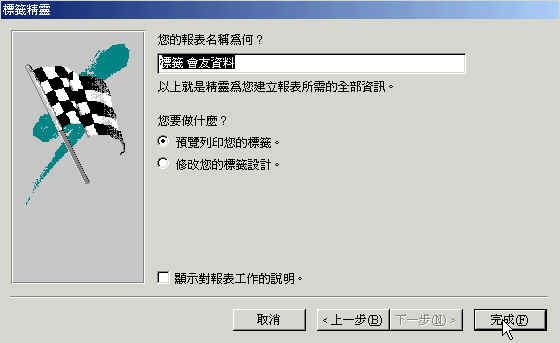 記得,Access除了要儲存一份資料表之外,製作表單時又會存一份表單檔案,而在製作報表的時候,也會再存一份報表檔案。這些檔案最好存在同一個資料夾。存好後不可以任意更名。
記得,Access除了要儲存一份資料表之外,製作表單時又會存一份表單檔案,而在製作報表的時候,也會再存一份報表檔案。這些檔案最好存在同一個資料夾。存好後不可以任意更名。 不錯吧?從此以後,不用再剪貼一堆名單囉!
不錯吧?從此以後,不用再剪貼一堆名單囉!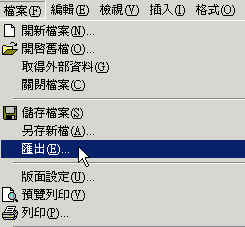 除了列印標籤、保表外,還可以將Access的檔案匯出給別的軟體使用,例如匯出成為Excel試算表的檔案,就很好用。
除了列印標籤、保表外,還可以將Access的檔案匯出給別的軟體使用,例如匯出成為Excel試算表的檔案,就很好用。請點選工具列的「檔案」中的「匯出」。
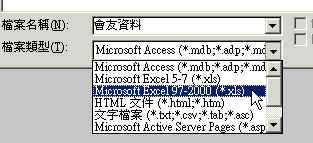 點開會出檔案類型,您會發現可以會出的格式還真不少,我們先試試看,匯出為Excel是試算表的格式。
點開會出檔案類型,您會發現可以會出的格式還真不少,我們先試試看,匯出為Excel是試算表的格式。 打開Excel,看看匯出果效,不錯吧?!
打開Excel,看看匯出果效,不錯吧?!可是,我們為什麼要匯出為試算表的格式呢?需要好好考慮,若要整理名冊,還是在Access比較好。