| 一、 | 選取段落 |
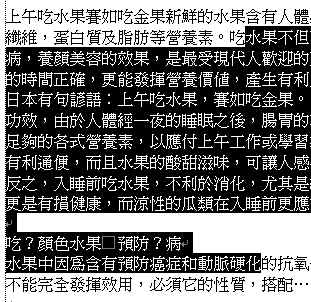 首先我們要執行段落設計功能,在執行段落設計之前,您需要先點選要做段落設計的段落。 首先我們要執行段落設計功能,在執行段落設計之前,您需要先點選要做段落設計的段落。我們只要以滑鼠左鍵拖曳選定的段落就好了,無論哪裡都可以,只要是選取兩個段落就行。 |
|
| 二、 | 內縮兩個字 |
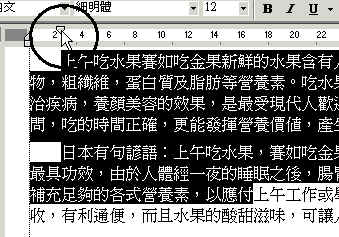 接著以滑鼠左鍵點取尺規上面的倒三角形,拖曳到內縮兩個字的距離。 接著以滑鼠左鍵點取尺規上面的倒三角形,拖曳到內縮兩個字的距離。 |
|
| 三、 | 執行段落設定 |
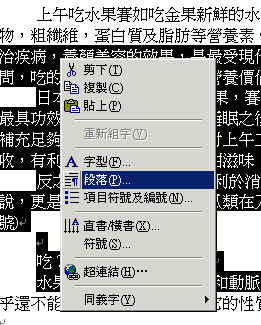 有時候上面的段落設定不容易正確,這時候就要執行較精確的段落設定。 有時候上面的段落設定不容易正確,這時候就要執行較精確的段落設定。請移動滑鼠到選取(反白)的地方,然後點滑鼠右鍵,就會出現一個設定框。 請以滑鼠左鍵點選「段落P」。 |
|
| 四、 | 精準調整段落位移點數 |
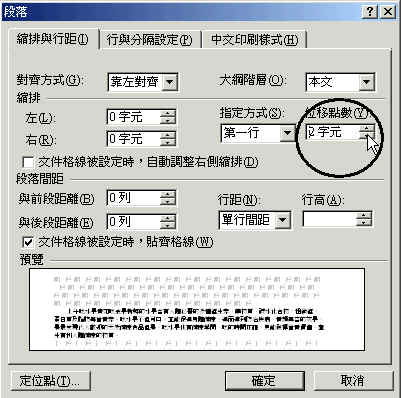 點過上面的「段落P」就會出現左邊這個設定框。 點過上面的「段落P」就會出現左邊這個設定框。請注意右邊的「位移點數」,這可以然您精確調整段落內縮的尺寸。 通常是調整為「2字元」,也就是內縮兩個字。 |
|
| 五、 | 調整段落間距 |
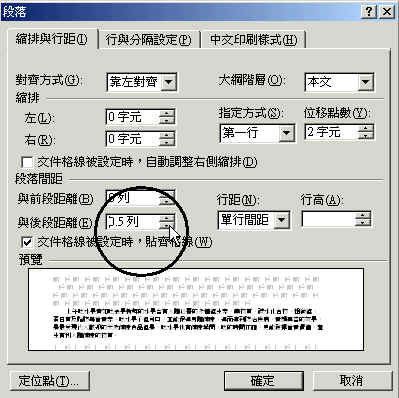 除了調整內縮位置外,也要調整段落間距,也就是一段一段之間的距離。 除了調整內縮位置外,也要調整段落間距,也就是一段一段之間的距離。如果段與段之間沒有間距,看起來不太美觀,也不太容易分清段落。 通常設定成「與後段距離」0.5列就夠了。 很多人不知道這個功能,而用打個執行鍵(enter)來代替,這並不是正確的方法。 |
|
| 六、 | 看看改變後的結果 |
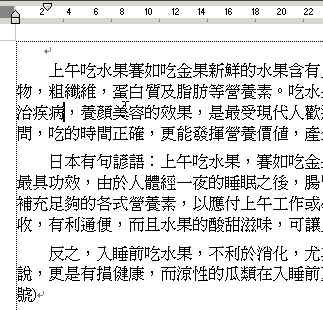 前面這幾段經過整理後,果然版面好看得多了。 前面這幾段經過整理後,果然版面好看得多了。 |
|
| 七、 | 選取內縮段落 |
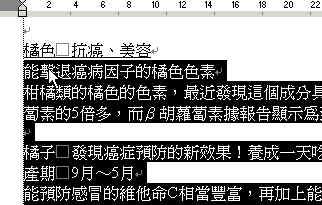 接著我們要繼續調整下面的段落,首先要把標題以下的段落內縮。 接著我們要繼續調整下面的段落,首先要把標題以下的段落內縮。 |
|
| 八、 | 移動尺規的位移鍵 |
 接著調整選取段落。這一次要點選尺規上面的小四方形。然後往右邊拖曳到合適的位置。 接著調整選取段落。這一次要點選尺規上面的小四方形。然後往右邊拖曳到合適的位置。 |
|
| 九、 | 調整段落 |
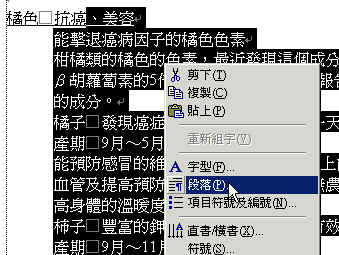 接著再精確調整選取段落。這步驟跟前面的第三步驟一樣。 接著再精確調整選取段落。這步驟跟前面的第三步驟一樣。 |
|
| 十、 | 調整縮排字元 |
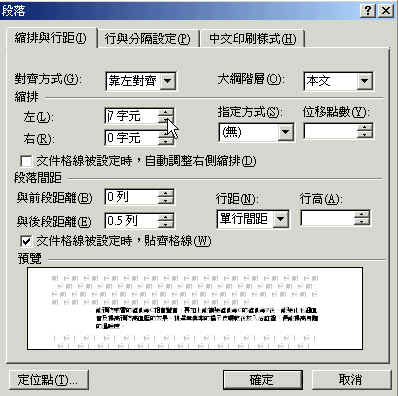 您試試看,能不能做出左圖的設定? 您試試看,能不能做出左圖的設定? |
|
| 十一 | 選取段落 |
 這個也讓您試試看。 這個也讓您試試看。 |
|
| 十二 | 段落設定 |
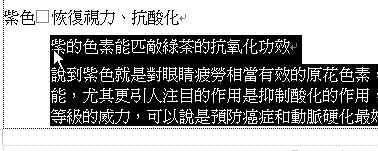 請繼續將整篇文章調整成今天教的樣式。 請繼續將整篇文章調整成今天教的樣式。我已經準備好一個整理過的檔案,您可以下載看看,自己是不是已經整理好了?您可以直接以滑鼠點一下這個檔案「fruit02.doc」。 |
|