| 一、 | 打個郊遊收支報表 |
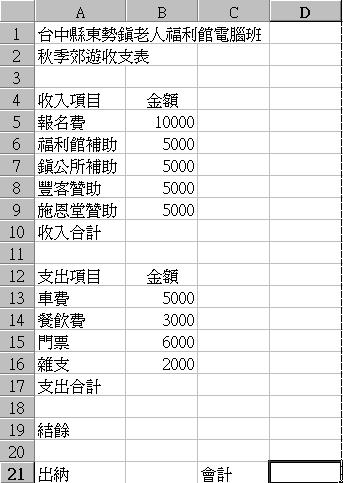 首先我們還是練習打一張收支報表。 首先我們還是練習打一張收支報表。對了,還記得如何執行Microsoft Excel的程式嗎? 您可以由開始的程式集進去,您也可以直接用滑鼠左鍵點兩下桌面捷徑圖示。當然,您的電腦桌面應該先有Microsoft Excel的捷徑圖示。 |
|
| 二、 | 使用Microsoft Excel加總功能 |
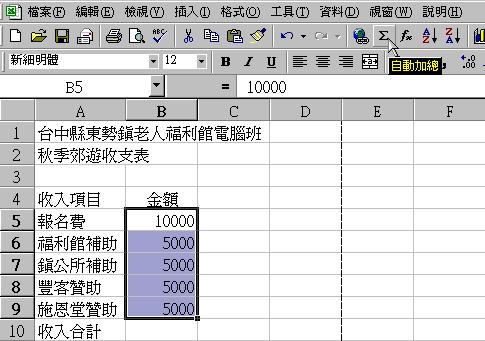 還記得Microsoft Excel的自動加總功能吧? 還記得Microsoft Excel的自動加總功能吧?試試看,沒錯,先用滑鼠把收入部分的金額反白起來,然後移動滑鼠到工具列的自動加總記號(Σ),點一下滑鼠左鍵,就可以得到收入合計數目。 |
|
| 三、 | 學習Microsoft Excel的試算功能 |
 還記得上個禮拜我們談到Microsoft Excel的計算功能時,我們學過這個計算功能可以計算加減乘除,甚至更複雜的功能。 還記得上個禮拜我們談到Microsoft Excel的計算功能時,我們學過這個計算功能可以計算加減乘除,甚至更複雜的功能。今天我們來試試另外一個計算方法。就是把收入的金額減去支出的金額,看看結果多少。 請先在(A19)的位置打好收支結餘。然後,移動滑鼠到旁邊一格(B19),然後打上【=(B10-B17)】,打完後按Enter,就可以得到收支結餘的數目。 |
|
| 四、 | 反白列印範圍 |
先將您的滑鼠移到A1,然後壓住滑鼠左鍵,拖到D21,將想要列印的範圍反白。 您可以多試幾次反白的功能。 |
|
| 五、 | 設定列印範圍 |
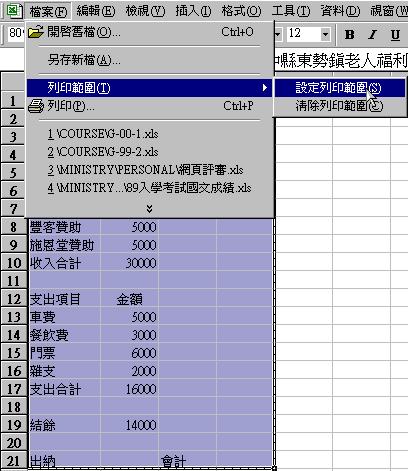 當您將列印範圍反白之後,請移動滑鼠到左上角的〈檔案(F)〉,然後移到列印範圍,就會出現〈設定列印範圍(S)〉,請以滑鼠左鍵點一下〈設定列印範圍(S)〉,就會出現一個方框,表示您已經選定好列印範圍。 當您將列印範圍反白之後,請移動滑鼠到左上角的〈檔案(F)〉,然後移到列印範圍,就會出現〈設定列印範圍(S)〉,請以滑鼠左鍵點一下〈設定列印範圍(S)〉,就會出現一個方框,表示您已經選定好列印範圍。 |
|
| 六、 | 執行列印功能 |
 當您設定好列印範圍,您就可以移動滑鼠到左上角的〈檔案(F)〉,然後以滑鼠左鍵點一下〈列印(P)〉,就可以執行列印了。 當您設定好列印範圍,您就可以移動滑鼠到左上角的〈檔案(F)〉,然後以滑鼠左鍵點一下〈列印(P)〉,就可以執行列印了。 |
|
| 七、 | 預覽列印效果 |
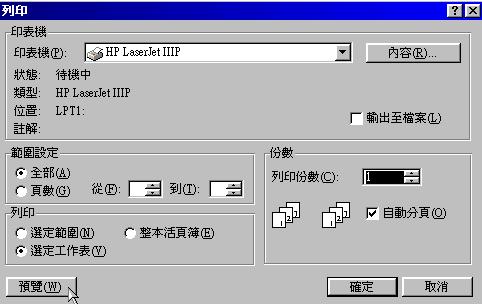 執行列印功能之後,會出現一個列印對話框。 執行列印功能之後,會出現一個列印對話框。請以滑鼠左鍵點一下〈預覽(W)〉。 |
|
| 八、 | 設定列印格式 |
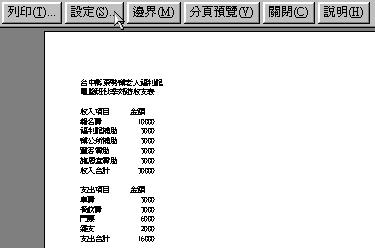 當您以以滑鼠左鍵點一下〈預覽(W)〉,就會出現一個預覽畫面。 當您以以滑鼠左鍵點一下〈預覽(W)〉,就會出現一個預覽畫面。在這個預覽畫面,您可以進一步調整格式項目。 |
|
| 九、 | 設定列印頁面 |
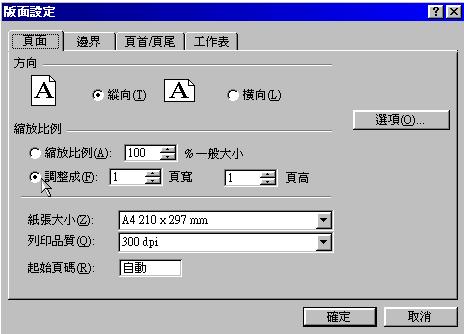 第一個列印格式是頁面格式,這包括頁面的縱向、橫向列印。 第一個列印格式是頁面格式,這包括頁面的縱向、橫向列印。也可以調整列印比例。 |
|
| 十、 | 設定列印邊界 |
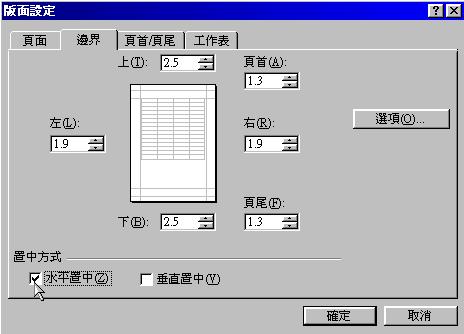 調整過頁面之後,您可以接著調整邊界,特別是置中方式,可以使列印範圍印到紙張的水平或垂直中間。 調整過頁面之後,您可以接著調整邊界,特別是置中方式,可以使列印範圍印到紙張的水平或垂直中間。 |
|
| 十一 | 設定列印頁面邊界 |
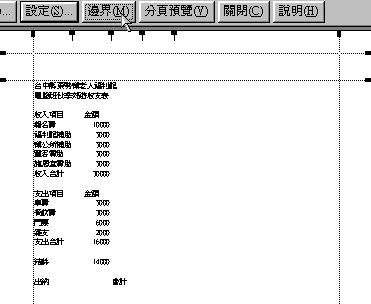 如果您想調整列印邊界,您也可以回到預覽畫面,直接用滑鼠拖拉功能,調整列印的邊界。 如果您想調整列印邊界,您也可以回到預覽畫面,直接用滑鼠拖拉功能,調整列印的邊界。只要點一下〈邊界(M)〉就會在預覽畫面出現虛線,拖拉虛線,列印邊界會隨著調整。 |
|
| 十二 | 執行列印功能 |
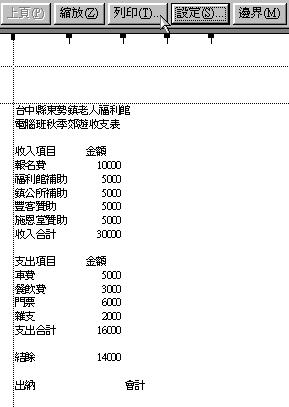 調整列印設定後,您就以滑鼠左鍵點一下〈列印(T)〉,就可以印出漂亮的圖表。 調整列印設定後,您就以滑鼠左鍵點一下〈列印(T)〉,就可以印出漂亮的圖表。對了,您一定要記得打開印表機的開關。 |
|
| 十三 | 複製報表 |
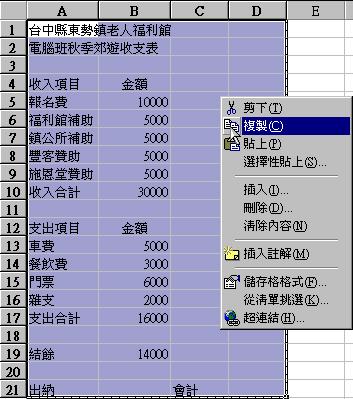 在視窗系統中,可以進行多工操作,也就是您可以同時執行Microsoft
Word和Microsoft Excel然後互相複製、貼上資料。 在視窗系統中,可以進行多工操作,也就是您可以同時執行Microsoft
Word和Microsoft Excel然後互相複製、貼上資料。現在讓我們嘗試將Microsoft Excel的報表,貼到Microsoft Word裡面。 請先將要複製的範圍反白,然後在反白的地方點一下滑屬右鍵,出現對話框,接著以滑鼠左鍵點一下滑鼠複製。 現在請打開Microsoft Word的程式,您可以從工具列執行,也可以從開始的程式集執行。 |
|
| 十四 | 執行Microsoft Word,貼上Microsoft Excel報表 |
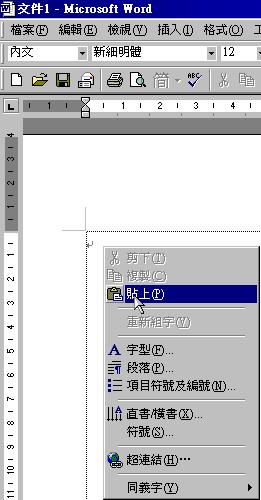 以滑鼠左鍵點一下Microsoft Word的畫面,然後點一下滑鼠右鍵,就會出現一個對話框,請以滑鼠左鍵點一下貼上。 以滑鼠左鍵點一下Microsoft Word的畫面,然後點一下滑鼠右鍵,就會出現一個對話框,請以滑鼠左鍵點一下貼上。 |
|
| 十五 | 貼上Microsoft Excel圖表 |
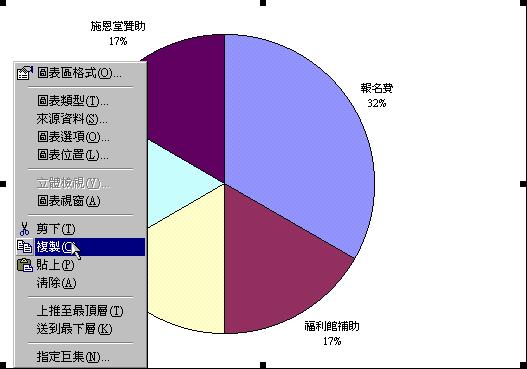 如果您想在Excel裡面做個圖表,再貼到Microsoft Word裡面,就請您先做一個圖,再以滑鼠左鍵點一下圖的外框,然後依照上面的步驟貼到Microsoft
Word裡面。 如果您想在Excel裡面做個圖表,再貼到Microsoft Word裡面,就請您先做一個圖,再以滑鼠左鍵點一下圖的外框,然後依照上面的步驟貼到Microsoft
Word裡面。請試試看。 |
|
 當您要列印一定範圍的保表時,您首先需要將列印範圍反白。記得如何反白嗎?
當您要列印一定範圍的保表時,您首先需要將列印範圍反白。記得如何反白嗎?