| 一、 | 學習版面設定 |
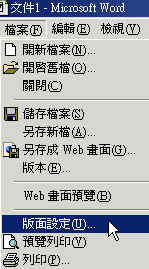 首先,當然是開啟Word囉,記得怎麼開啟嗎?如果不會開啟,那就要回去上電腦基礎班囉。 首先,當然是開啟Word囉,記得怎麼開啟嗎?如果不會開啟,那就要回去上電腦基礎班囉。好,開啟Word以後,我們先要決定到底是用甚麼格式的紙張列印?到底上下左右要留白多寬?這些都要進入版面設定。 請以滑鼠左鍵點一下工具列的(檔案F),出現下拉式選單,接著請點一下(版面設定U)。就會出現下一個步驟的圖案。 |
|
| 二、 | 設定紙張大小 |
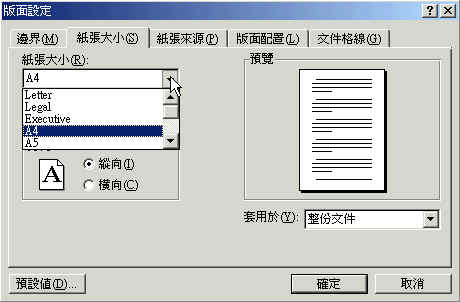 第一個我們要看的版面設定項目是紙張大小。 第一個我們要看的版面設定項目是紙張大小。一般紙張的大小都是A4的,不過有時候也會是A3或是B4的。 國外的紙張則是Letter Size,也就是信紙的格式。 |
|
| 三、 | 設定縱向橫向 |
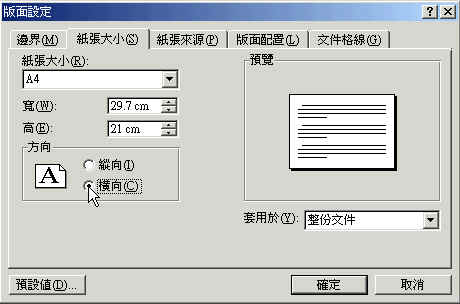 選完紙張的大小後,接著要看看紙張的方向,也就是紙張要直著放(縱向)?還是橫著放(橫向)? 選完紙張的大小後,接著要看看紙張的方向,也就是紙張要直著放(縱向)?還是橫著放(橫向)? |
|
| 四、 | 設定紙張邊界 |
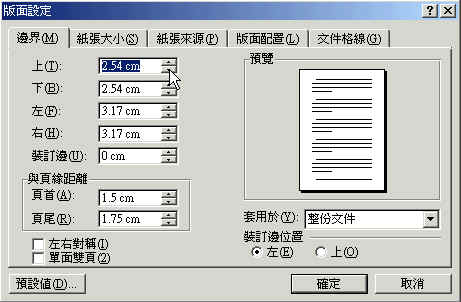 決定好紙張大小、方向,再來我們要看看紙張的邊界,也就是說,您的文章與上下左右邊界的距離。 決定好紙張大小、方向,再來我們要看看紙張的邊界,也就是說,您的文章與上下左右邊界的距離。人生要留白,列印的紙張也需要留白。看起來會比較舒服。 當然,如果您想節省,一張紙印得滿滿的,也可以在這邊設定。 |
|
| 五、 | 學習其他設定 |
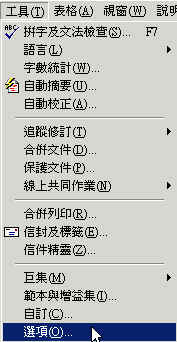 設定過版面後,接著我們要設定一些重要的Word使用環境。 設定過版面後,接著我們要設定一些重要的Word使用環境。請以滑鼠左鍵點一下工具列的(工具T),出現下拉式選單,接著請點一下(選項O)。就會出現下一個步驟的圖案。 |
|
| 六、 | 一般設定 |
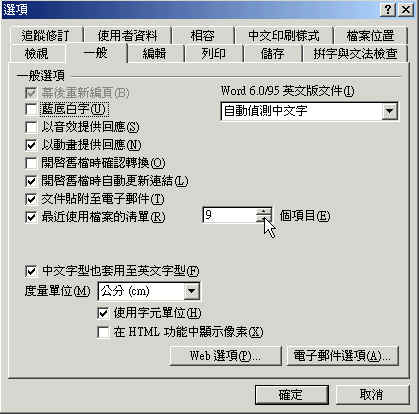 在「一般設定」部份,我們要注意的有三個設定,那就是: 在「一般設定」部份,我們要注意的有三個設定,那就是:一、最近使用檔案的清單:這個設定可以讓我們在點選Word的(檔案F)看到過去打過的九個檔案,只要點選檔案名稱就可以叫出來。 二、度量單位:這可以將尺規的單位變成公分或是英吋。 三、使用字元單位:可以在設定內縮時,以縮幾個字為單位。 |
|
| 七、 | 儲存設定 |
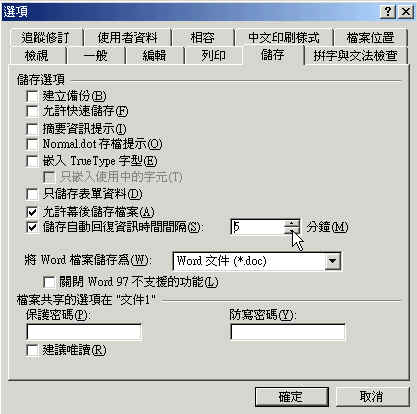 在「儲存設定」部分,我們可以設定自動儲存。 在「儲存設定」部分,我們可以設定自動儲存。您先以滑鼠左鍵點一下(儲存自動回復資訊時間間隔)前面的小方格,然後設定您要自動儲存的時間。 通常這個自動儲存時間不要設太長,五分鐘就夠了。 另外,您也可以設定檔案的保護密碼,免得別人開啟或更改。 |
|
| 八、 | 檢視設定 |
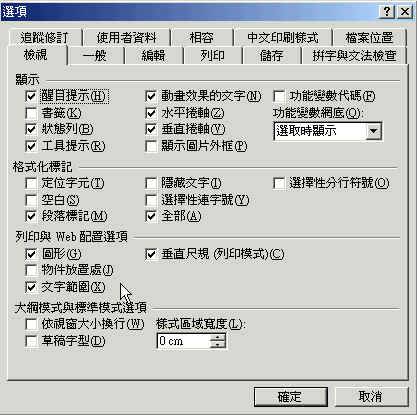 在這邊最後一個設定就是「檢視設定」。 在這邊最後一個設定就是「檢視設定」。檢視設定一般包括: 一、顯示:點選水平捲軸與垂直捲軸。 二、列印與Web配置選項:點選垂直尺規與文字範圍。 經過這幾個設定以後,就差不多可以正確操作Word了。 |
|
| 九、 | 設定檢視模式 |
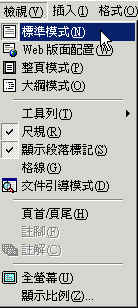 除了以上的工作環境設定外,有時候為了操作方便,也可以設定檢視模式。檢視模式有三種: 除了以上的工作環境設定外,有時候為了操作方便,也可以設定檢視模式。檢視模式有三種:第一種是「標準模式」,是比較精簡的Word文字編輯模式,好讓使用者快速編輯檔案,只是看不出一頁一頁的分別。 第二種是「整頁模式」,在這個模式就可以看到文件一頁一頁的完整樣子。 第三種是「大綱模式」,是用來顯示文件大綱的,這個比較少用到。暫時不必動它。 |
|
| 十、 | 設定尺規 |
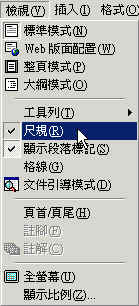 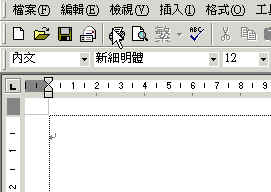 有時候在Word的環境裡會看不到上面及左邊的尺規,有些人會覺得不習慣。這時候只要點選「尺規」,上面及左邊的尺規就會出現了。 有時候在Word的環境裡會看不到上面及左邊的尺規,有些人會覺得不習慣。這時候只要點選「尺規」,上面及左邊的尺規就會出現了。 |
|
| 十一 | 切換全螢幕顯示 |
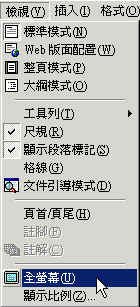 現在我們來看一個為了方便迅速操作而設計的功能,也就是全螢幕顯示。 現在我們來看一個為了方便迅速操作而設計的功能,也就是全螢幕顯示。選擇全螢幕顯示時,所有的工具列會隱藏起來,整個Word的桌面會變得十分乾淨。操作起來十分的簡潔快速。 如果比較熟悉Word的功能後,就可以選擇這個「全螢幕」顯示的功能。 |
|