| 一、 | 學習複製一段文章 |
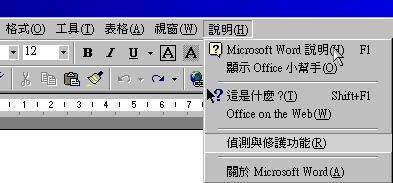 為了學習插圖與文章的安排,我們先從別的地方複製一段文章,再貼到Microsoft
Word裡面。 為了學習插圖與文章的安排,我們先從別的地方複製一段文章,再貼到Microsoft
Word裡面。請移動滑鼠到〈說明(H)〉點一下滑鼠左鍵,再點一下Microsoft Word說明。 |
|
| 二、 | 複製現有的文章 |
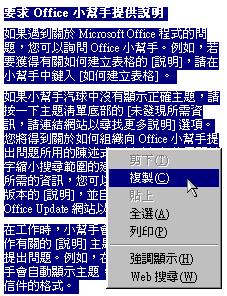 執行上面過程,您會看到視窗右邊出現一大篇說明,這個說明是提供使用者線上操作解釋的,幾乎每一個程式都有,如果您在打電腦時,遇到一些問題,可以隨時叫出來看看。 執行上面過程,您會看到視窗右邊出現一大篇說明,這個說明是提供使用者線上操作解釋的,幾乎每一個程式都有,如果您在打電腦時,遇到一些問題,可以隨時叫出來看看。我們先來複製一段文章,記得如何反白嗎?將滑鼠移到要反白的文章前面,按住滑鼠左鍵不放,拖到文章後面,就反白了。 反白後,在反白的地方點一下滑鼠右鍵,再以滑鼠左鍵點一下複製,就複製這段反白的文章了。 記得,關掉這個說明,會不會關?沒錯,就是以滑鼠左鍵點一下右上角的叉叉。 |
|
| 三、 | 貼上複製的文章 |
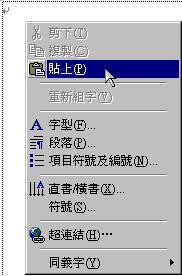 還記得如何將複製的文章貼上嗎?想想看。 還記得如何將複製的文章貼上嗎?想想看。對了,沒錯,複製好上面那段文章,現在我們回到Microsoft Word裡面,再點一次滑鼠右鍵,出現對話框後,以滑鼠左鍵點一下〈貼上(P)〉,剛剛複製的文章就貼上去了。 記得,您可以把看到的網頁或其他文章以這種方式貼到Microsoft Word或其他程式裡面。 |
|
| 四、 | 執行插入圖片功能 |
請移動滑鼠到〈插入(I)〉,看見下拉式選單,點一下圖片,出現另一個下拉式選單,可以看見不同的插入選擇,我們先學習插入美工圖片。 以滑鼠左鍵點一下美工圖片。 |
|
| 五、 | 選擇、貼上合適的圖片 |
最後點選一個圖片,並且選擇插入。 |
|
| 六、 | 看看貼上圖片的效果 |
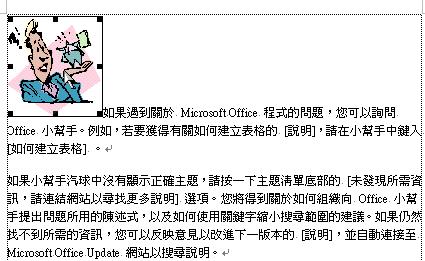 讓我們先看看貼上圖片的文稿,感覺如何? 讓我們先看看貼上圖片的文稿,感覺如何?看起來不錯,不過好像有些地方需要改一改?例如,文章怎麼不能夠繞著圖片呢? 而且位置、大小能不能改變? 沒問題,跟著做就對了。 |
|
| 七、 | 改變圖片格式 |
 要改點圖片格式,只要以滑鼠左鍵點一下圖片,圖片就會出現八個格點的框框,然後在格點框框裡面點一下滑鼠右鍵。 要改點圖片格式,只要以滑鼠左鍵點一下圖片,圖片就會出現八個格點的框框,然後在格點框框裡面點一下滑鼠右鍵。就會出現一個對話框,請以滑鼠左鍵點一下〈圖片格式(I)〉 |
|
| 八、 | 選擇不同格式 |
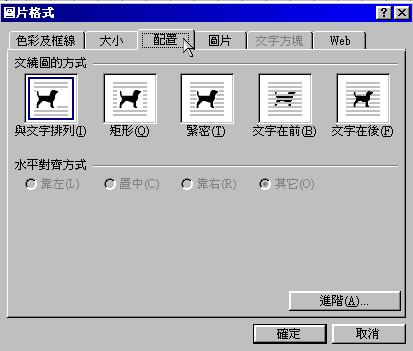 這個圖片格式設定看起來點複雜,其實不會啦。 這個圖片格式設定看起來點複雜,其實不會啦。我們先別看別的,先以滑鼠左鍵點一下〈配置〉,出現五個配合圖案的配置方式,每一個方式的功能,應該看得很清楚吧。 決定選擇哪一個配置方式,就用滑鼠左鍵點一下那個配置方式的圖案。 |
|
| 九、 | 更改不同尺寸大小 |
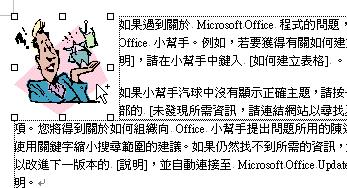 執行過圖片配置〈矩形(O)〉功能,您看看,文章跟圖片結合在一起了。看起來不是舒服得多嗎? 執行過圖片配置〈矩形(O)〉功能,您看看,文章跟圖片結合在一起了。看起來不是舒服得多嗎?記得如何調整大小嗎?就是移動滑鼠到上下左右四個角,拖拉滑鼠左鍵就對了。請您試試看。 |
|
| 十、 | 移動圖片位置 |
 如果想移動圖片,該怎麼做? 如果想移動圖片,該怎麼做?移動滑鼠到圖片裡面,滑鼠的箭頭前面就會出現一個四面箭頭,您只要點住滑鼠左鍵不放,將圖片拖到您想放置圖片的地方,再放開就好了。 |
|
| 十一 | 練習圖片緊密配置功能 |
 左邊這個圖片跟文章配合得很緊密,看起來很專業的樣子,到底是怎麼做的? 左邊這個圖片跟文章配合得很緊密,看起來很專業的樣子,到底是怎麼做的?來,試試看,看看上面的步驟,自己試著做做,沒問題,一定能很容易的就達成這樣的效果。 沒錯,很容易的,給自己來個愛的鼓勵!加油!加油! |
|
 我們已經有一篇文章了,現在可以練習如何貼上圖片了。
我們已經有一篇文章了,現在可以練習如何貼上圖片了。 看看這些內容豐富的圖片,您試著點點看,先看看這些多采多姿圖片的種類。
看看這些內容豐富的圖片,您試著點點看,先看看這些多采多姿圖片的種類。