| 一、 | 生動的漸層顏色 |
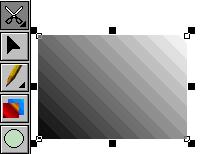 親愛的同學,您會不會覺得,無論是方格或圓圈,如果只是塗一種顏色,似乎單調了些。其實,只要會使用美工軟體的漸層顏色,您的圖案就不再是單調無趣了。 親愛的同學,您會不會覺得,無論是方格或圓圈,如果只是塗一種顏色,似乎單調了些。其實,只要會使用美工軟體的漸層顏色,您的圖案就不再是單調無趣了。左邊這張長方形圖案就是使用漸層顏色的。 |
|
| 二、 | 點一下滑鼠右鍵,進入漸層工具 |
一、將滑鼠游標箭頭移到左下角倒數第二個的長方形漸層工具,就是左邊的例圖一樣。 二、滑鼠游標箭頭移到漸層工具後,點一下滑鼠的右鍵。 |
|
| 三、 | 選擇調色盤,變更起啟顏色 |
 點一下滑鼠的右鍵以後,就會出現左邊這個「漸層色設定」框。 點一下滑鼠的右鍵以後,就會出現左邊這個「漸層色設定」框。請先移動滑鼠游標到「起啟顏色」的「調色盤」,然後點一下滑鼠的右鍵,就會出現下面的「調色盤」框。 |
|
| 四、 | 選擇顏色,再選深淺濃淡 |
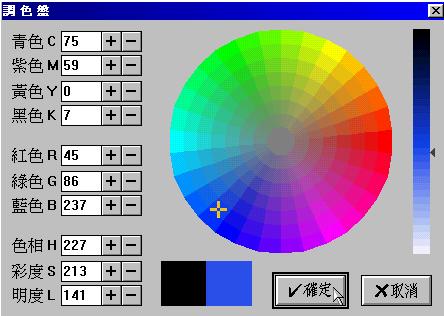 當這個「調色盤」框出現後,請移動滑鼠游標到彩色大圓圈,以滑鼠左鍵點一下您要選的顏色。 當這個「調色盤」框出現後,請移動滑鼠游標到彩色大圓圈,以滑鼠左鍵點一下您要選的顏色。然後再移動滑鼠游標到彩色大圓圈旁邊的長條,以滑鼠左鍵點一下您要選的顏色深淺濃淡。 記得選好後,一定要以滑鼠左鍵點一下「確定」。 |
|
| 五、 | 選擇調色盤,變更終止顏色 |
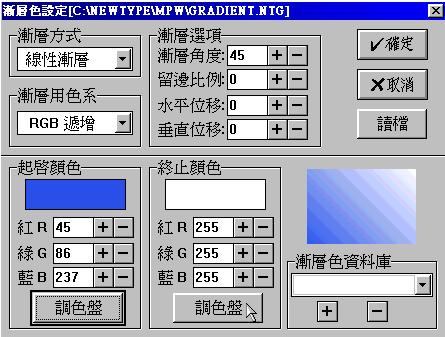 接著,您以同樣的方法改變「終止顏色」。 接著,您以同樣的方法改變「終止顏色」。選好「起啟顏色」和「終止顏色」後,您會看到漸層的樣子。 如果滿意,一定要以滑鼠左鍵點一下「確定」。 |
|
| 六、 | 改變漸層選項 |
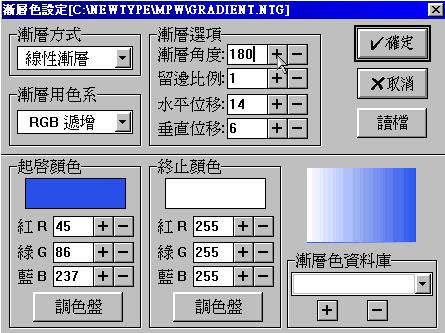 除了電腦程式原來設定好的漸層圖樣外,您也可以設定自己喜歡的漸層樣式。 除了電腦程式原來設定好的漸層圖樣外,您也可以設定自己喜歡的漸層樣式。一、改變「漸層角度」:在漸層選項中,以滑鼠左鍵點「漸層角度」中的+/-號,就能改變漸層角度。 二、您也可以改變「留邊比例」、「水平位移」等項目,記得以滑鼠左鍵點一下「確定」。 |
|
| 七、 | 選擇漸層方式 |
 現在我們要改變漸層的方式,不是只有「線性漸層」也有「雙向漸層」以及「圓形漸層」。 現在我們要改變漸層的方式,不是只有「線性漸層」也有「雙向漸層」以及「圓形漸層」。一、請移動滑鼠游標到「漸層方式」長方形的右邊,以滑鼠左鍵點一下小倒三角形,就會出現幾種漸層方式。 二、移動滑鼠游標到「雙向漸層」,以滑鼠左鍵點一下「雙向漸層」。 |
|
| 八、 | 選用漸層色資料庫 |
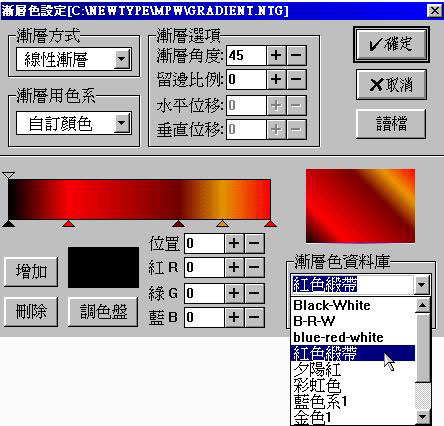 另外,您也可以使用顏色更豐富的「漸層色資料庫」裡面的漸層。 另外,您也可以使用顏色更豐富的「漸層色資料庫」裡面的漸層。一、移動滑鼠游標到「漸層資料庫」,以滑鼠左鍵點一下小倒三角形,就會出現幾種漸層方式。 二、移動滑鼠游標到不同的漸層色,以滑鼠左鍵點一下您想要選的漸層色。 |
|
| 九、 | 改變資料庫漸層色 |
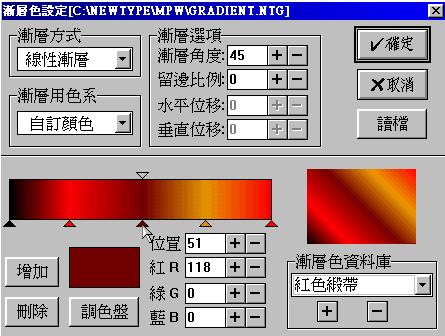 您也可以調整漸層資料庫裡面的漸層色。 您也可以調整漸層資料庫裡面的漸層色。一、移動滑鼠游標到左圖中間的顏色長條,以滑鼠左鍵點住下面的小三角形不放,然後拖著小三角形往左右挪動,就可以改變原有的漸層色。 記得完成漸層色的設定後,一定要以滑鼠左鍵點一下「確定」。 |
|
| 十、 | 使用漸層色填圖 |
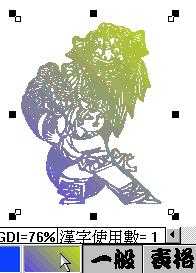  選好漸層顏色後,無論是圖案或字體,您都可以用漸層色塗上顏色: 選好漸層顏色後,無論是圖案或字體,您都可以用漸層色塗上顏色:一、先以滑鼠左鍵點一下「剪刀」,然後點選想要上色的圖案或字體; 二、移動滑鼠游標到左下角倒數第二個漸層工具圖,以滑鼠左鍵點一下這個漸層工具圖,您的圖案、字體馬上會變得美美的。 |
|