| 一、 | 準備開始作業 |
 還記得如何執行程式嗎?沒錯,無論要執行任何程式,最基本的方法就是將滑鼠移到視窗的左下角,以滑鼠左鍵點一下開始的地方。 還記得如何執行程式嗎?沒錯,無論要執行任何程式,最基本的方法就是將滑鼠移到視窗的左下角,以滑鼠左鍵點一下開始的地方。 |
|
| 二、 | 從程式集執行Microsoft Word |
 以滑鼠左鍵點一下開始的地方,就會出現左邊的對話框。請移動滑鼠到程式集(P),以滑鼠左鍵點一下程式集(P),又會出現旁邊的對話框,然後找找看,有沒有看到Microsoft
Word?看到後,再移動滑鼠到Microsoft Word,隨著滑鼠移到Microsoft Word,那一行會反白,現在,您只要以滑鼠左鍵點一下Microsoft
Word,就可以看到下面第四步驟的畫面。 以滑鼠左鍵點一下開始的地方,就會出現左邊的對話框。請移動滑鼠到程式集(P),以滑鼠左鍵點一下程式集(P),又會出現旁邊的對話框,然後找找看,有沒有看到Microsoft
Word?看到後,再移動滑鼠到Microsoft Word,隨著滑鼠移到Microsoft Word,那一行會反白,現在,您只要以滑鼠左鍵點一下Microsoft
Word,就可以看到下面第四步驟的畫面。 |
|
| 三、 | 從桌面圖示執行Microsoft Word |
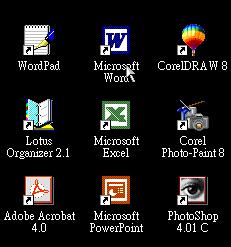 除了藉著上面的方法執行Microsoft Word外,另外還有一個方法,就是藉著桌面圖示執行Microsoft
Word。 除了藉著上面的方法執行Microsoft Word外,另外還有一個方法,就是藉著桌面圖示執行Microsoft
Word。請先找找看,在電腦桌面有沒有看到Microsoft Word?看到後,再移動滑鼠到Microsoft Word,現在,您只要以滑鼠左鍵點一下Microsoft Word,也可以看到下面第四步驟的畫面。 另外一個辦法就是從Microsoft Office快捷列中,以滑鼠左鍵點一下Microsoft Word,同樣可以看到下面第四步驟的畫面。 |
|
| 四、 | 進入Microsoft Word畫面 |
上面這個就是Microsoft Word的畫面,看起來就像一張白紙,您可以開始在上面打字,和紙不同的地方是,您必須使用指令,來決定寫的地方及各種變化。 |
|
| 五、 | 從工具列選擇輸入法 |
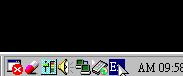 在開始使用Microsoft Word之前,我們需要選擇文字輸入法。請移動滑鼠到右下角的工具列,以滑鼠左鍵點一下EN。 在開始使用Microsoft Word之前,我們需要選擇文字輸入法。請移動滑鼠到右下角的工具列,以滑鼠左鍵點一下EN。 |
|
| 六、 | 選擇注音輸入法 |
 點一下EN後,就會出現電腦有的輸入法,讓我們就使用最簡單方便的注音輸入法。這次的注音輸入法是改良過的,比以前的方便多了。選好後,就可以開始了。 點一下EN後,就會出現電腦有的輸入法,讓我們就使用最簡單方便的注音輸入法。這次的注音輸入法是改良過的,比以前的方便多了。選好後,就可以開始了。 |
|
| 七、 | 輸入文字 |
 在Microsoft Word畫面裡,您可以看到一個不斷閃動的標籤,這就是可以輸入文字的地方。現在您可以開始試著打這幾個字。 在Microsoft Word畫面裡,您可以看到一個不斷閃動的標籤,這就是可以輸入文字的地方。現在您可以開始試著打這幾個字。 |
|
| 八、 | 選擇正確文字 |
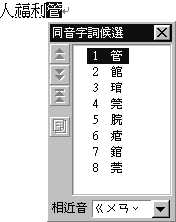 當您輸入文字的時候,您會看見電腦自動選擇關連字,例如台中縣、東勢鎮、中華民國等等字串。記得,當您打了幾個字後,那些字下面會出現虛線,表示還沒確定,您可以按(Enter)確定,虛線就會消失。 當您輸入文字的時候,您會看見電腦自動選擇關連字,例如台中縣、東勢鎮、中華民國等等字串。記得,當您打了幾個字後,那些字下面會出現虛線,表示還沒確定,您可以按(Enter)確定,虛線就會消失。如果電腦選的字不對,您只要按鍵盤上靠中間右邊下面的倒退鍵(←),然後再按(↓)就會出現可以選擇的字。 |
|
| 九、 | 學習字句對齊(置中、靠右、靠左) |
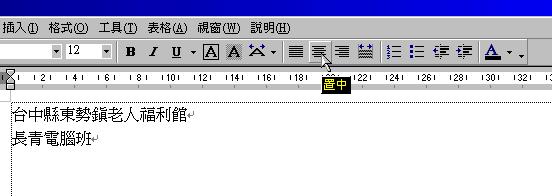 電腦十分厲害的地方就是能夠將文字靠左邊、右邊排列,或者乾脆放在中間。 電腦十分厲害的地方就是能夠將文字靠左邊、右邊排列,或者乾脆放在中間。您只要將滑鼠移到您要改變位置的地方,然後點一下,再移動滑鼠到上面工具列,選擇置中、靠右或靠左。文字就會乖乖的聽話置中、靠右或靠左。 |
|
| 十、 | 執行反白功能 |
 當我們打了幾個字後,如果要改變文字的顏色或字體,我們就要將文字反白,告訴電腦我們要改的就是反白的字串。 當我們打了幾個字後,如果要改變文字的顏色或字體,我們就要將文字反白,告訴電腦我們要改的就是反白的字串。
當您看到所選的文字反白,就可以執行變化功能了。 |
|
| 十一 | 學習改變字體 |
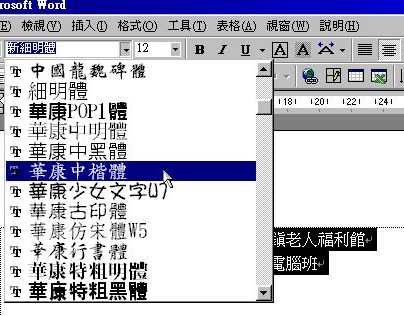 執行上面的文字反白功能,現在我們來改變文字的字體。 執行上面的文字反白功能,現在我們來改變文字的字體。請移動滑鼠到工具列的字體旁邊的小倒三角形,記得嗎?那代表下面還有東西。 沒錯,點一下滑鼠左鍵,您可以看見不少字體,您就選一個喜歡的字體吧。 |
|
| 十二 | 學習改變字體大小 |
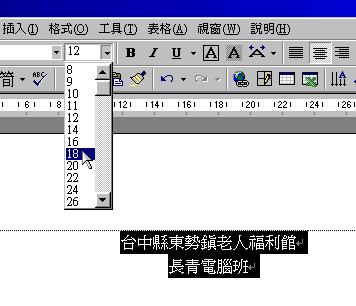 除了改變文字的字體,我們有可以改變文字字體大小。 除了改變文字的字體,我們有可以改變文字字體大小。同樣移動滑鼠到工具列的大小旁邊的小倒三角形,點一下滑鼠左鍵,您可以看見不少數字。 一般而言,文件字體的標準大小是12,您也可以試看看選擇24、26看看變化的效果。 |
|
| 十三 | 學習儲存檔案 |
 完成一個檔案後,我們要把這個檔案儲存起來,以後可以叫出使用。 完成一個檔案後,我們要把這個檔案儲存起來,以後可以叫出使用。首先移動滑鼠箭頭到左上角工具列的〈檔案(F)〉,用滑鼠左鍵點一下,就會出現對話框,再點一下〈另存新檔(A)〉,就會出現下面的對話框。 |
|
| 十四 | 學習選取個人資夾 |
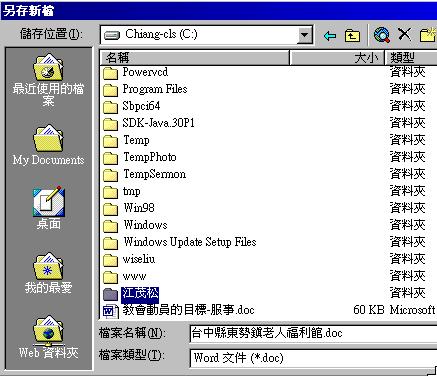 進入左邊的對話框後,我們要找到您的資料夾,就是用您的名字命名的資料夾。 進入左邊的對話框後,我們要找到您的資料夾,就是用您的名字命名的資料夾。試試看,以滑鼠點一下上面儲存位置旁邊長方格右邊的到三角形,試著找到您的資料夾。 找到以後,用滑鼠左鍵點一下你的名字就會進入下面的畫面。也就是進入您的資料夾。 |
|
| 十五 | 學習進入個人資料夾 |
 當您進入您的資料夾,您會發現裡面沒有檔案,然後您會看到上面這個對話框下邊的檔案名稱已經有一個檔名,這個檔名是您的文章的第一句話。如果您覺得這個檔名不錯您就用這個檔名。不然您也可以改變這個檔名。 |
|
| 十六 | 學習儲存檔案在個人資料夾 |
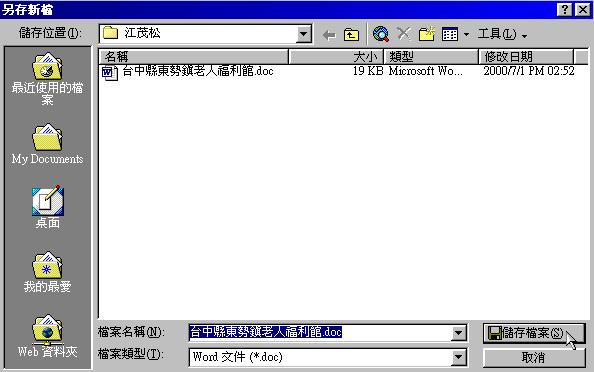 您給這個檔案取好名字後,移動滑鼠左鍵到〈儲存檔案(S)〉,點一下滑鼠左鍵,就大功告成了。 |
|
| 辛苦了! 給自己和別人一個愛的鼓勵!!! 告訴自己:我做得很好! |
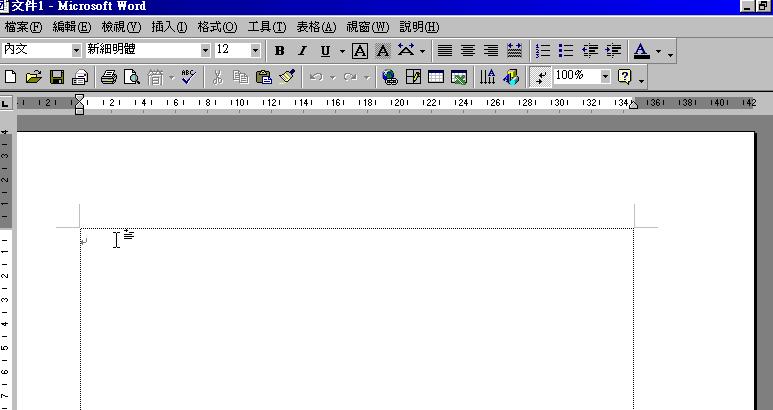
 反白的方法就是將滑鼠移到文字前面,然後按住滑鼠左鍵不放,一直拉到右邊。
反白的方法就是將滑鼠移到文字前面,然後按住滑鼠左鍵不放,一直拉到右邊。