| 一、 | 準備開始作業 |
 親愛的同學,前面六堂課我們學習一些電腦操作基本方法,現在我們要準備操作電腦了。 親愛的同學,前面六堂課我們學習一些電腦操作基本方法,現在我們要準備操作電腦了。還記得嗎?電腦螢幕左下角的「開始」,就是操作電腦最基本的途徑,記得嗎?將游標箭頭移到「開始」,然後以滑鼠左鍵輕輕點一下,就可以開啟「開始」的操作框。
有三角形的,表示後面可以操作的程式,沒有三角形的,表示它自己就是可以執行的程式。 所以您以滑鼠左鍵點一下有箭頭的標題,就會進入下一層選擇。 |
|
| 二、 | 進入電腦附屬應用程式 |
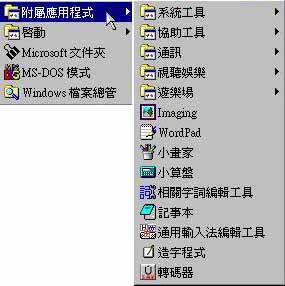 所謂電腦附屬應用程式,就是電腦安裝視窗以後,視窗本身附屬的基本使用程式。 所謂電腦附屬應用程式,就是電腦安裝視窗以後,視窗本身附屬的基本使用程式。光是使用這些基本程式就可以做很多事情。在這些附屬應用程式中,最常用的有: 寫字板(WordPad)、小畫家、小算盤以及遊樂場裡面的一些小遊戲。 |
|
| 三、 | 進入小畫家 |
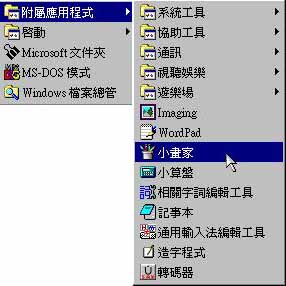 您知道怎麼進入小畫家的視窗嗎? 您知道怎麼進入小畫家的視窗嗎?對了,您只要回到開始功能,進入附屬應用程式,就可以看到「小畫家」,然後移動游標箭頭到「小畫家」,點一下滑鼠左鍵就行了。 進入「小畫家」以後,先別急著想繪圖,讓我們先學習操作「小畫家」的基本工具。 |
|
| 四、 | 認識小畫家的工具 |
|
|
| 五、 | 學習使用圖形工具 |
第一個是透明外框的形狀。選擇這個,就能只畫出外框。
|
|
| 六、 | 學習使用線條工具 |
1. 就先選好線條粗細, 2. 然後到色塊選好顏色, 3. 再移動游標到畫板上,按下滑鼠左鍵,拉出您要的直線。
同樣先選好線條粗細,然後到色塊選好顏色,再移動游標到畫板上,按下滑鼠左鍵,拉出您要的直線。
同樣先選好線條粗細,然後到色塊選好顏色,再移動游標到畫板上,在要畫線條的地方點一下滑鼠左鍵,不要按著,然後移到另一個地方,再點一下滑鼠左鍵。
|
|
| 七、 | 學習使用噴槍及輸入文字 |
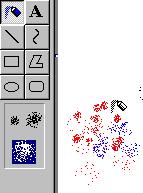 請先以滑鼠左鍵點取噴槍工具,選好噴槍以後,會在工具列下面出現噴筆的三種類型,您可以選擇其中一個類型。 請先以滑鼠左鍵點取噴槍工具,選好噴槍以後,會在工具列下面出現噴筆的三種類型,您可以選擇其中一個類型。然後移動游標箭頭到小畫家下面的色塊,點一下滑鼠左鍵選擇一種要噴的顏色。 選好噴筆及顏色後,移到小畫家的畫板上,然後點滑鼠左鍵,就可以噴色了。
請以滑鼠選取工具列中的A,然後移動游標箭頭小畫家的畫板上,滑鼠左鍵點一下要輸入文字的地方,文字框及文字工具列。 您可以預先調整畫板文字框的大小。 然後到文字工具列,文字工具列共有六種選擇,由左到右是: 1.字體-明體、楷書、隸書或其他字體的選擇。2.大小-依照點數選擇合適的字體大小。3.字體加粗-B就是Bold加粗的意思。4.字體右斜-點這個可以使字體向右邊傾斜。5.加底線-選擇這個工具會在文字下面加底線。6.直排橫排變化。 另外,您也可以選取顏色,改變文字顏色。 |
|
| 八、 | 學習使用選取遮罩 |
 製圖軟體中常使用的工具就是選取遮罩,使用選取遮罩,可以複製、刪除或者改變部分圖案。 製圖軟體中常使用的工具就是選取遮罩,使用選取遮罩,可以複製、刪除或者改變部分圖案。小畫家的選取遮罩有兩種,一般的繪圖軟體也不脫這兩種變化。 當選好遮罩後,工具列下方會出現兩個圖形,上面的是不透明處理,下面的是透明處理。不透明處理,在複製時主題以外的空白會遮掉被覆蓋圖形的顏色。而透明處理,在複製時則不會遮掉被覆蓋圖形的顏色。
|
|
| 九、 | 學習輸入圖案 |
 當我們使用小畫家時,也可以輸入原有的圖案,使作品更加多采多姿。 當我們使用小畫家時,也可以輸入原有的圖案,使作品更加多采多姿。請您移動游標箭頭到小畫家工具列的編輯,點一下滑鼠左鍵選擇編輯。 點過編輯後,會出現一個對話框,點一下滑鼠左鍵選擇貼上來源。
別擔心,這是因為圖案類別不同的關係。請看下一張圖就知道如何解決這個問題了。
您只要移動游標到檔案類型,點一下右邊的倒三角形,就會出現不同的檔案類型。 您只要選擇合適的檔案類型,或者選所有圖片檔案。就可以看到不同的圖案。
|
|
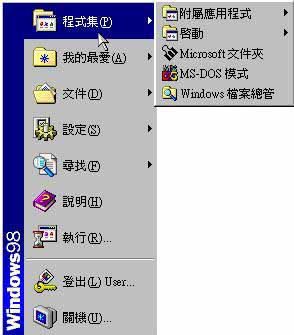 進入開始的圖框以後,有沒有發現?有的標題後面有個小三角形,有的沒有。
進入開始的圖框以後,有沒有發現?有的標題後面有個小三角形,有的沒有。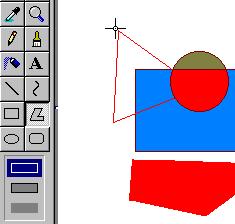 請注意,當您以滑鼠左鍵點取任何一個形狀工具,底下就會出現三個長條。每一個長條代表不同的繪製形狀方式。
請注意,當您以滑鼠左鍵點取任何一個形狀工具,底下就會出現三個長條。每一個長條代表不同的繪製形狀方式。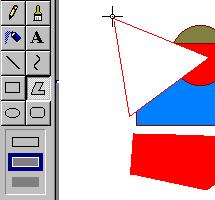 第二個是不透明外框的形狀。選擇這個工具,畫出來的外框是不透明的,會蓋住其他的顏色。
第二個是不透明外框的形狀。選擇這個工具,畫出來的外框是不透明的,會蓋住其他的顏色。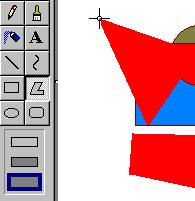 第三個是不透明顏色框工具。選擇這個工具,畫出來的形狀會自動加上所選的顏色,這個顏色同樣會蓋住其他的顏色。
第三個是不透明顏色框工具。選擇這個工具,畫出來的形狀會自動加上所選的顏色,這個顏色同樣會蓋住其他的顏色。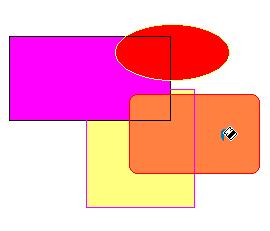 選好上色工具後,移到小畫家的畫板上,然後移動上色工具到要上色的圖形,點一下滑鼠左鍵,就可以上色了。
選好上色工具後,移到小畫家的畫板上,然後移動上色工具到要上色的圖形,點一下滑鼠左鍵,就可以上色了。 如果您上錯顏色,您不用慌張,只要馬上移動游標箭頭到〈編輯(E)〉,滑鼠左鍵點一下〈編輯(E)〉,就會出現對話框,再點一下〈復原(U)〉就可以復原到上錯顏色之前的圖案。
如果您上錯顏色,您不用慌張,只要馬上移動游標箭頭到〈編輯(E)〉,滑鼠左鍵點一下〈編輯(E)〉,就會出現對話框,再點一下〈復原(U)〉就可以復原到上錯顏色之前的圖案。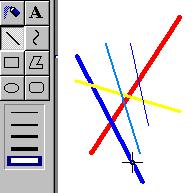 如果只是畫直線,那依照以下步驟:
如果只是畫直線,那依照以下步驟: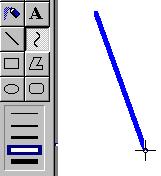 如果是畫曲線,則有兩種方式,一種是單純曲線線條,另一種是封閉曲線,我們先練習畫單純曲線:
如果是畫曲線,則有兩種方式,一種是單純曲線線條,另一種是封閉曲線,我們先練習畫單純曲線: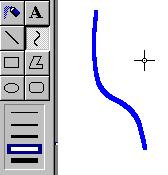 接著移動滑鼠到旁邊,以滑鼠左鍵點一下任何一點,按著滑鼠左鍵往旁邊拉,就會出現一個曲線。
接著移動滑鼠到旁邊,以滑鼠左鍵點一下任何一點,按著滑鼠左鍵往旁邊拉,就會出現一個曲線。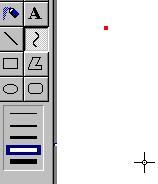 接著我們學習畫封閉曲線:
接著我們學習畫封閉曲線: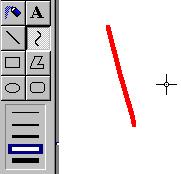 接著移動滑鼠到旁邊,以滑鼠左鍵點一下任何一點,按著滑鼠左鍵往旁邊拉,就會出現一個像是水滴狀的封閉曲線圖型。
接著移動滑鼠到旁邊,以滑鼠左鍵點一下任何一點,按著滑鼠左鍵往旁邊拉,就會出現一個像是水滴狀的封閉曲線圖型。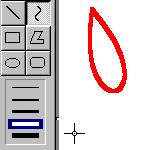 如果要改變這個圖形,可以移動滑鼠到旁邊,以滑鼠左鍵點一下任何一點,按著滑鼠左鍵往旁邊拉,就會改變原來的曲線圖型。
如果要改變這個圖形,可以移動滑鼠到旁邊,以滑鼠左鍵點一下任何一點,按著滑鼠左鍵往旁邊拉,就會改變原來的曲線圖型。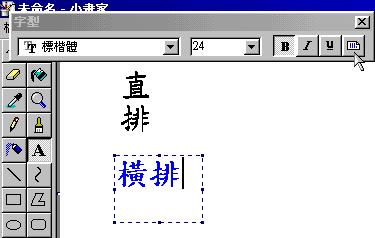 現在我們要學習輸入文字。
現在我們要學習輸入文字。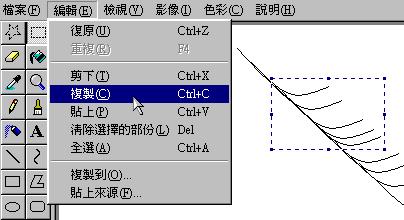 例如您以透明處理選擇一個曲線複製,就會出現左邊的效果。如果選擇不透明,就會出現這種效果。
例如您以透明處理選擇一個曲線複製,就會出現左邊的效果。如果選擇不透明,就會出現這種效果。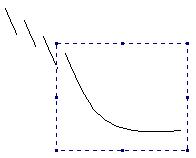
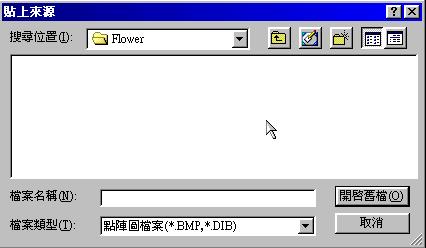 選好貼上來源後,出現左邊的對話框,您會發現空白一片沒有東西。
選好貼上來源後,出現左邊的對話框,您會發現空白一片沒有東西。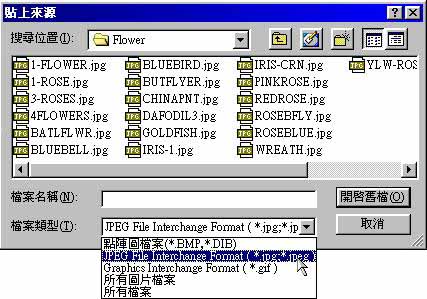
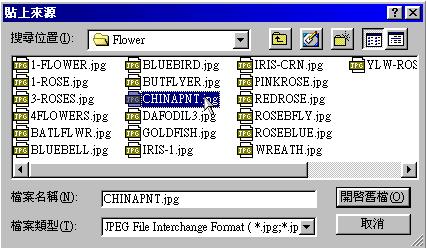 您看到合適的圖案後,就可以移動滑鼠到檔案名稱上,點兩下滑鼠左鍵,就可以輸入這張圖畫了。
您看到合適的圖案後,就可以移動滑鼠到檔案名稱上,點兩下滑鼠左鍵,就可以輸入這張圖畫了。 輸入圖畫後,圖畫邊緣會出現調整框,您可以調整大小或上下左右的寬度。
輸入圖畫後,圖畫邊緣會出現調整框,您可以調整大小或上下左右的寬度。