| 一、 | 選擇自訂動畫 |
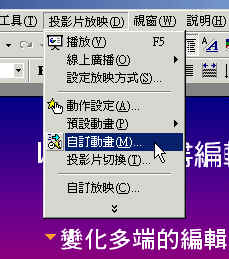 首先請點選工具列上面的(投影片放映),出現下拉式選單後,點一下(自訂動畫)。 首先請點選工具列上面的(投影片放映),出現下拉式選單後,點一下(自訂動畫)。 |
|
| 二、 | 設定動畫物件內容 |
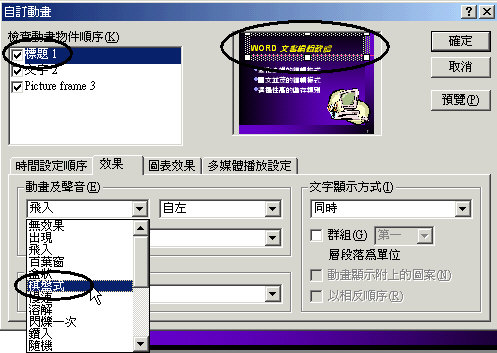 進入這個(自訂動畫)設定框,您可以設定不少項目。 進入這個(自訂動畫)設定框,您可以設定不少項目。在這裡有幾個地方需要選擇: 一、(檢查動畫物件順序),看看哪一個先出現。點一個物件,就可以設定這個物件的出現方式。 二、在(動畫及聲音)那裡選擇放映方式。 |
|
| 三、 | 決定出現的先後次序 |
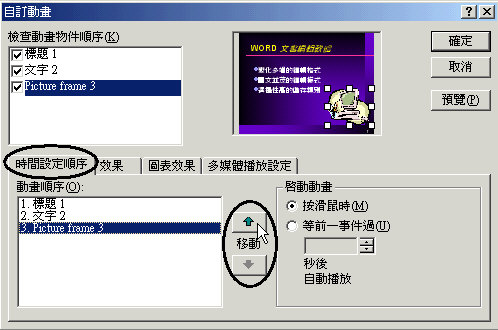 在這裡您可以決定在一張投影片上,哪一個要先出現? 在這裡您可以決定在一張投影片上,哪一個要先出現?您可以選擇(時間設定順序),點一下物件,並以旁邊的上下箭頭調整出現的順序。 在(啟動動畫)那邊,您可以選擇手動或自動放映。如果您要做成自動展示,就要選擇自動播放並設定時間。 |
|
| 四、 | 設計投影片切換方式 |
您只要點一下工具列上的(投影片放映),出現下拉式選單後,再點一下(投影片切換),就會出現下一個步驟的選框。 |
|
| 五、 | 選擇投影片切換效果 |
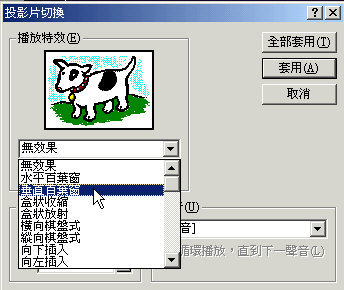 在這個(投影片切換)的選框內,您可以看到一個預覽圖案,點一下下面(無效果)旁邊的小倒三角形,就會出現許多播放特效,您選一個特效,就能看到效果的預覽。 在這個(投影片切換)的選框內,您可以看到一個預覽圖案,點一下下面(無效果)旁邊的小倒三角形,就會出現許多播放特效,您選一個特效,就能看到效果的預覽。 |
|
| 六、 | 選擇播放特效內容 |
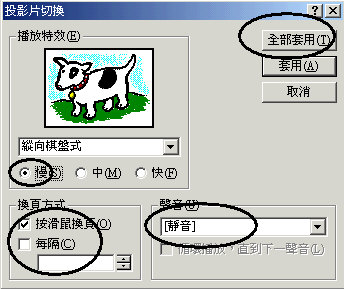 在這裡您也四個選擇: 在這裡您也四個選擇:一、播放速度 二、換頁方式 三、聲音 四、全部套用或套用單張投影片。 |
|
| 七、 | 設定放映方式 |
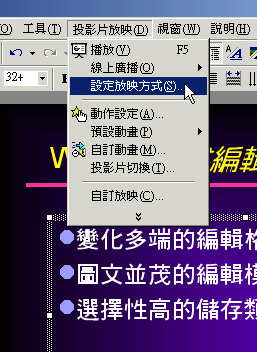 在設定過投影片的切換方式後,您還要設定投影片的放映方式。 在設定過投影片的切換方式後,您還要設定投影片的放映方式。點一下工具列上的(投影片放映),出現下拉式選單後,再點一下(設定放映方式),就會出現下一個步驟的選框。 |
|
| 八、 | 選擇放映類型 |
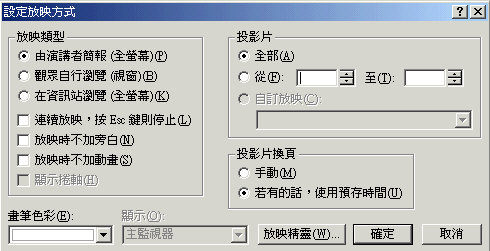 在這個選項裡,您可以決定放映類型、放映投影片張數以及換頁方式。 在這個選項裡,您可以決定放映類型、放映投影片張數以及換頁方式。都設定好後,記得點一下(確定)。 最後還要記得點(儲存檔案),免得您辛苦製作的投影片都沒了。 |
|
| 您終於完成powerpoint第一階段的課程了,再來就看您能否常使用這個有用的簡報程式。多用幾次,您就能夠熟能生巧、舉一反三,製作更棒的簡報囉! | |
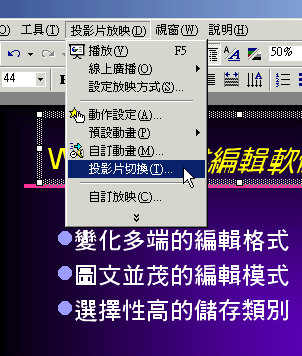 投影片切換就是每一張投影片出現、結束的方式。
投影片切換就是每一張投影片出現、結束的方式。