| 一、 | 執行PowerPoint 2000程式 |
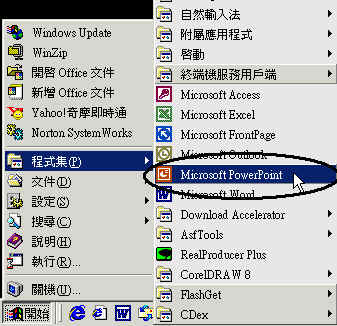 我們還是從執行電腦程式的第一步開始。要執行電腦程式時,除了可以點選電腦桌面的捷徑圖示外,最基本的方法就是移動滑鼠到螢幕左下角的(開始)。 我們還是從執行電腦程式的第一步開始。要執行電腦程式時,除了可以點選電腦桌面的捷徑圖示外,最基本的方法就是移動滑鼠到螢幕左下角的(開始)。以滑鼠左鍵點一下(開始)就會出現往上拉的功能表,請移動滑鼠到(程式集),會自動顯示右邊的功能表。 請將滑鼠移到(Microsoft PowerPoint),然後以左鍵點一下,執行PowerPoint程式。 |
|
| 二、 | 開啟PowerPoint新檔案 |
 進入PowerPoint之後,請移動滑鼠到(檔案),直接點一下工具列第二行的(開新檔案)圖示。 進入PowerPoint之後,請移動滑鼠到(檔案),直接點一下工具列第二行的(開新檔案)圖示。 |
|
| 三、 | 套用簡報設計範本 |
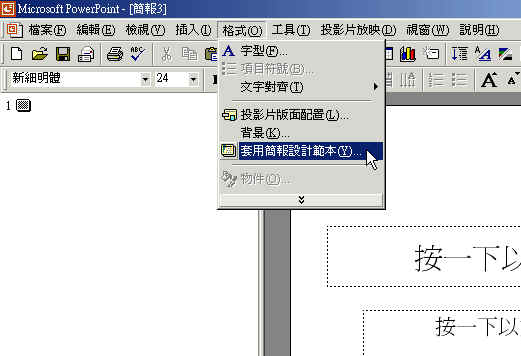 開出一個新檔案後,我們可以使用PowerPoint的(套用簡報設計範本)功能,簡易的讓我們的簡報吸引人。 開出一個新檔案後,我們可以使用PowerPoint的(套用簡報設計範本)功能,簡易的讓我們的簡報吸引人。 |
|
| 四、 | 選擇簡報設計範本 |
請逐一檢視範本,熟悉範本的樣式並選擇中意的範本。 |
|
| 五、 | 輸入簡報文字 |
 選過範本後,即刻會產生一簡報檔案,上面並有清楚說明。 選過範本後,即刻會產生一簡報檔案,上面並有清楚說明。您依照說明,輸入標題文字。 |
|
| 六、 | 調整文字類型及其他設定 |
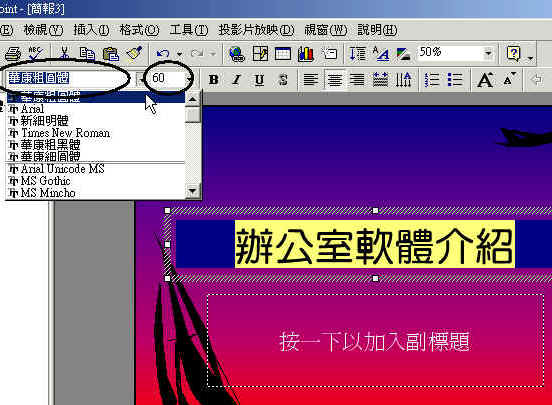 輸入文字之後,您可以隨時更改文字類型及其他相關設定。 輸入文字之後,您可以隨時更改文字類型及其他相關設定。 |
|
| 七、 | 插入日期及時間 |
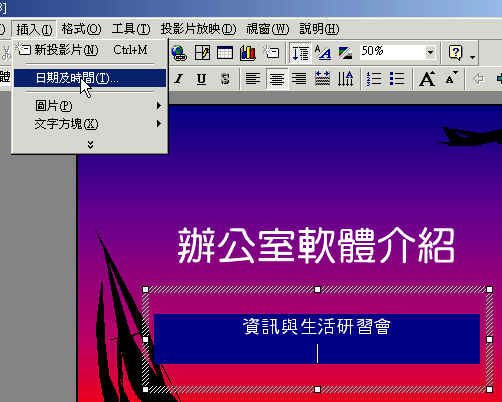 如果您熟悉使用Word,您會發現PowerPoint有很多功能跟Word十分相似。 如果您熟悉使用Word,您會發現PowerPoint有很多功能跟Word十分相似。就像這裡的插入日期,幾乎跟Word一模一樣。 |
|
| 八、 | 選擇日期及時間格式 |
 相信您也知道如何使用這個日期及時間的格式設定。 相信您也知道如何使用這個日期及時間的格式設定。 |
|
| 九、 | 調整文字的對齊方式 |
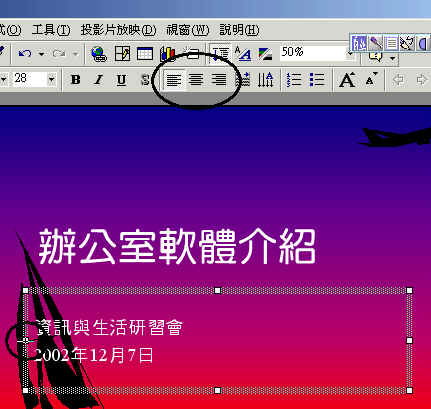 想要讓文字靠右、靠左、置中嗎?很簡單,就像Word一樣,點一下要調整的文字,接著點一下工具列上面的對齊圖示。 想要讓文字靠右、靠左、置中嗎?很簡單,就像Word一樣,點一下要調整的文字,接著點一下工具列上面的對齊圖示。 |
|
| 十、 | 插入新投影片 |
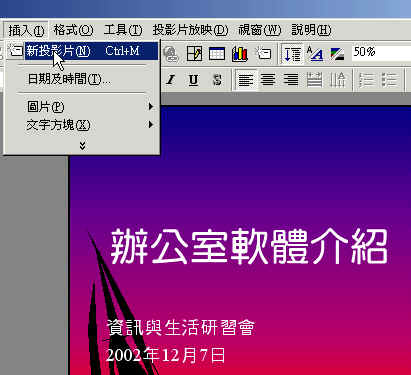 做好第一張投影片之後,要再做第二張,怎麼作? 做好第一張投影片之後,要再做第二張,怎麼作?很簡單,在工具列(插入)的下拉式選單裡選擇(新投影片)。 |
|
| 十一 | 看看投影片的文字格式 |
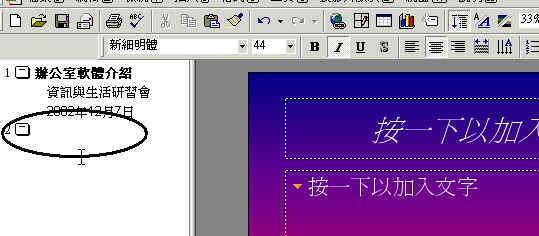 當您在編輯投影片時,您會發現左邊的大綱式內容跟著變動。 當您在編輯投影片時,您會發現左邊的大綱式內容跟著變動。您也可以在這邊調整投影片文字內容。 |
|
| 十二 | 編輯第二張投影片 |
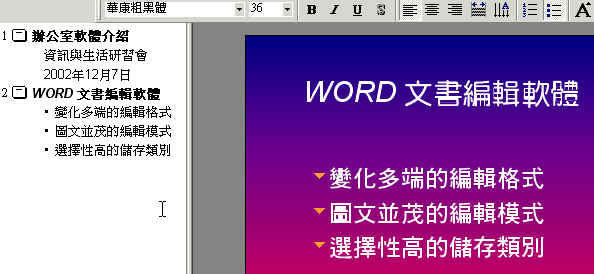 您可以看到,當您在第二張投影片輸入文字時,左邊大綱式內容也隨之增加。 您可以看到,當您在第二張投影片輸入文字時,左邊大綱式內容也隨之增加。您逐一增加新投影片、輸入文字,就可以輕易編好整個簡報。 |
|
| 十三 | 放映投影片 |
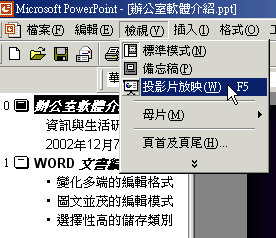 說了半天了,那要如何放映投影片呢? 說了半天了,那要如何放映投影片呢?簡單得很,您可以瀟灑的按一下鍵盤上面的(F5),或者,您點一下工具列上的(檢視),出現下拉式選單後,點一下(投影片放映),就好啦。 |
|
| 十四 | 選擇放映投影片 |
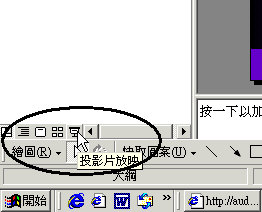 有時候您可能希望從第三張、第四張放映投影片,那就請您在到想開始放映的那張投影片,然後點一下左下角的(投影片放映)圖示。 有時候您可能希望從第三張、第四張放映投影片,那就請您在到想開始放映的那張投影片,然後點一下左下角的(投影片放映)圖示。當您修改好中間的一張投影片,想看看這一張的效果,也可以用這種方式放映。 |
|
| 您已經踏出使用PowerPoint製作簡報的第一步,很快的您,就可以亮出漂亮的簡報囉! 加油!加油! |
|
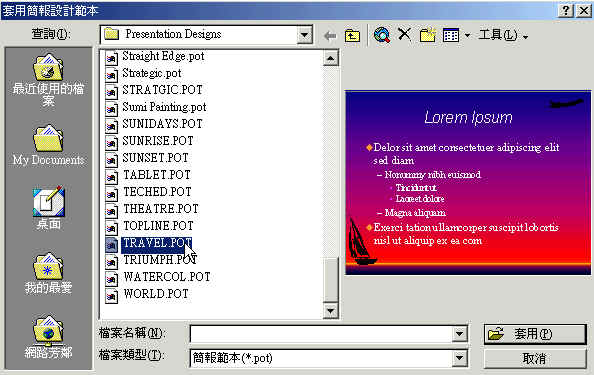 點過(套用簡報設計範本),就進入範本項目。
點過(套用簡報設計範本),就進入範本項目。