| 一、 | 選取要分欄的段落 |
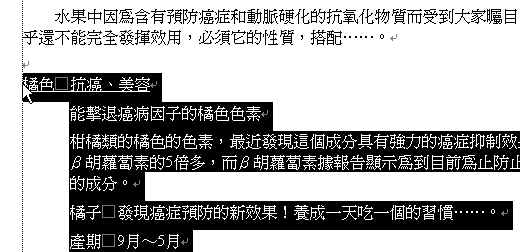 在我們要執行欄位設定功能之前,我們要先將要分欄的段落選取(反白)。 在我們要執行欄位設定功能之前,我們要先將要分欄的段落選取(反白)。還記得怎麼向下選取嗎?請將滑鼠移到「橘色....」執行向下選取功能。 |
|
| 二、 | 點選欄位設定 |
 接著以滑鼠左鍵點取工具列上面的「格式O」,出現下拉式選單之後,再以滑鼠左鍵點取「欄C」。 接著以滑鼠左鍵點取工具列上面的「格式O」,出現下拉式選單之後,再以滑鼠左鍵點取「欄C」。 |
|
| 三、 | 執行分成兩欄功能 |
 點過上面的「欄C」,就會出現左邊的設定框。 點過上面的「欄C」,就會出現左邊的設定框。請以滑鼠左鍵點取上面「預設欄位」的「二W」,也就是像圖示的意思,將選取的段落分成兩欄。 平常,如果沒有選取段落,就是全部分欄。 |
|
| 四、 | 分成兩欄的文章 |
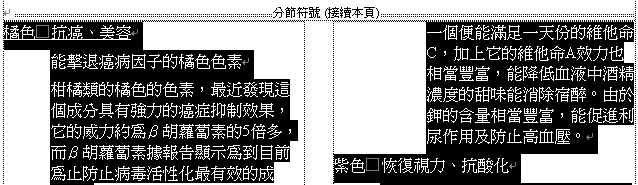 執行過選取段落分欄之後,您的文章就會分成兩欄了。 執行過選取段落分欄之後,您的文章就會分成兩欄了。 |
|
| 五、 | 取消分欄 |
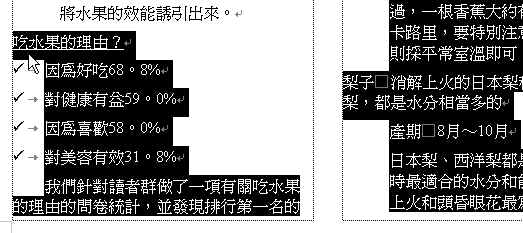 如果您仔細看「水果」這篇文章,您會發現最後有一部份文章是自成一篇的。 如果您仔細看「水果」這篇文章,您會發現最後有一部份文章是自成一篇的。這一篇不必要分欄。請將「吃水果....」以下選取。 |
|
| 六、 | 執行取消分欄功能 |
 以滑鼠左鍵點取工具列上面的「格式O」,出現下拉式選單之後,再以滑鼠左鍵點取「欄C」。點過上面的「欄C」,就會出現左邊的設定框。 以滑鼠左鍵點取工具列上面的「格式O」,出現下拉式選單之後,再以滑鼠左鍵點取「欄C」。點過上面的「欄C」,就會出現左邊的設定框。請以滑鼠左鍵點取上面「預設欄位」的「一O」,就是不分欄的意思。 |
|
| 七、 | 不分欄的段落 |
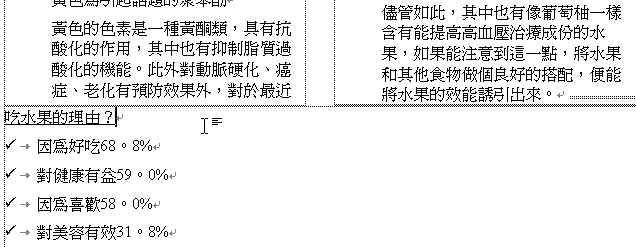 看看您的文章,是不是跟我的一樣,已經不分欄了? 看看您的文章,是不是跟我的一樣,已經不分欄了? |