| 一、 | 進入Microsoft Excel畫面 |
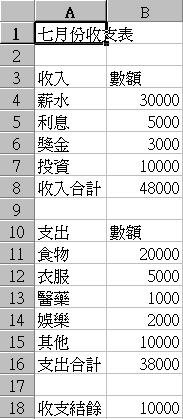 先請大家回憶如何開啟Microsoft Excel,然後進到左邊的畫面。 先請大家回憶如何開啟Microsoft Excel,然後進到左邊的畫面。大家還記得嗎?你可以從開始的地方,點選程式集,然後找到Microsoft Excel,再點一下滑鼠左鍵,就可以進到左邊的畫面。 現在讓我們來試試看,打一張簡單的收支明細表。 |
|
| 二、 | 學習Microsoft Excel加總功能 |
 還記得Microsoft Excel的自動加總功能吧? 還記得Microsoft Excel的自動加總功能吧?試試看,沒錯,先用滑鼠把收入部分的金額反白起來,然後移動滑鼠到工具列的自動加總記號(Σ),點一下滑鼠左鍵,就可以得到收入合計數目。 |
|
| 三、 | 看看Microsoft Excel加總功能 |
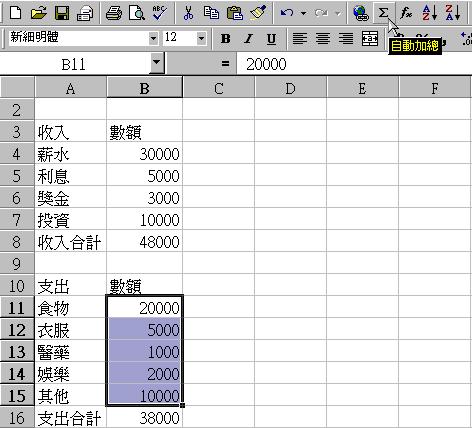 接著我們試試看,把支出部分的金額反白起來,然後移動滑鼠到工具列的自動加總記號(Σ),點一下滑鼠左鍵,就可以得到支出合計數目。 接著我們試試看,把支出部分的金額反白起來,然後移動滑鼠到工具列的自動加總記號(Σ),點一下滑鼠左鍵,就可以得到支出合計數目。 |
|
| 四、 | 學習Microsoft Excel試算功能 |
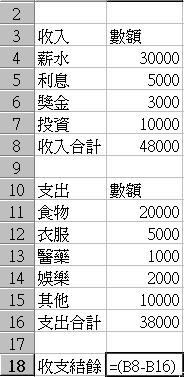 還記得上個禮拜我們談到Microsoft Excel的計算功能時,我們學過這個計算功能可以計算加減乘除,甚至更複雜的功能。 還記得上個禮拜我們談到Microsoft Excel的計算功能時,我們學過這個計算功能可以計算加減乘除,甚至更複雜的功能。今天我們來試試另外一個計算方法。就是把收入的金額減去支出的金額,看看結果多少。 請先在(A18)的位置打好收支結餘。然後,移動滑鼠到旁邊一格(B18),然後打上【=(B8-B16)】,打完後按Enter,就可以得到收支結餘的數目。 |
|
| 五、 | 學習插入一列 |
首先,請移動滑鼠到要增加一列的地方,然後,移動滑鼠到工具列,以滑鼠左鍵點一下插入,再點一下(列R)。 請記得,在使用電腦程式時,橫的叫做列,直的叫做欄。 |
|
| 六、 | 學習打入新增一列的內容 |
 移動滑鼠點一下(列R)之後,你會發現多了一列。 移動滑鼠點一下(列R)之後,你會發現多了一列。接著你可以打入項目、數額。電腦會自動把新增的數額算進去。 |
|
| 七、 | 學習使用圖表精靈 |
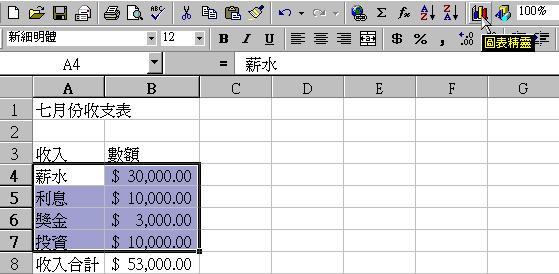 當我們使用Microsoft Excel的計算功能時,還可以使用它的自動圖表精靈,做出清楚的圖表。 當我們使用Microsoft Excel的計算功能時,還可以使用它的自動圖表精靈,做出清楚的圖表。首先把要做成圖表的項目及數額反白。 然後移動滑鼠到工具列,按圖表精靈。 |
|
| 八、 | 學習選擇圖表類型 |
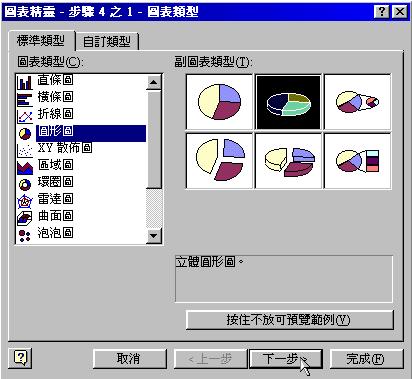 點過圖表精靈後,它會產生一連串製作圖表的對話框。 點過圖表精靈後,它會產生一連串製作圖表的對話框。第一個對話框是選擇圖表類型。你可以選擇圖表類型及副圖表類型。副圖表類型是將圓形圖表弄得更精美、吸引人注目。 選好圖表類型後,請按下一步。 |
|
| 九、 | 學習確定資料範圍 |
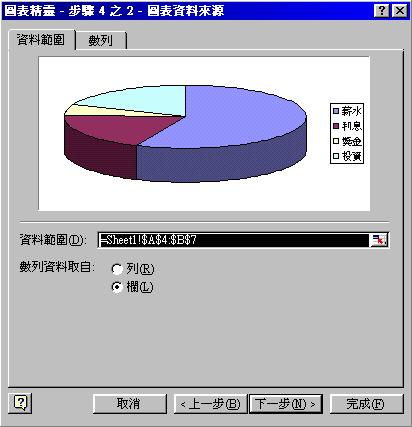 第二個對話框是確定圖表資料範圍。 第二個對話框是確定圖表資料範圍。在這個步驟,你不要修改什麼,只要按下一步就好了。 |
|
| 十、 | 學習圖表選項 |
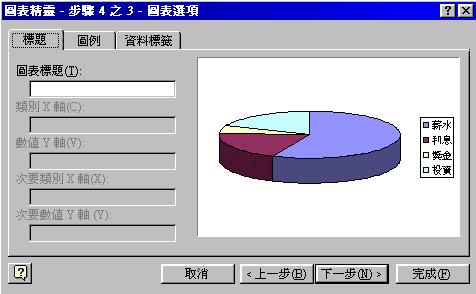 第三個對話框是確定圖表選項。 第三個對話框是確定圖表選項。在這個步驟,你同樣不要修改什麼,只要按下一步就好了。 |
|
| 十一 | 學習確定圖表位置 |
 第四個對話框是確定圖表位置。 第四個對話框是確定圖表位置。在這個步驟,你還是不要修改什麼,只要按完成就好了。 |
|
| 十二 | 看看圖表初稿 |
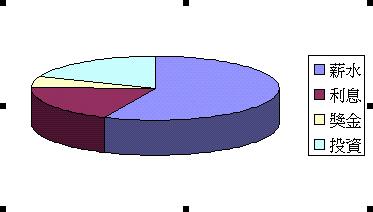 經過以上四個步驟,你輕易的完成一個圖表。 經過以上四個步驟,你輕易的完成一個圖表。在這個步驟,你同樣不要修改什麼,只要按下一步就好了。 |
|
| 十三 | 學習修改圖表內容 |
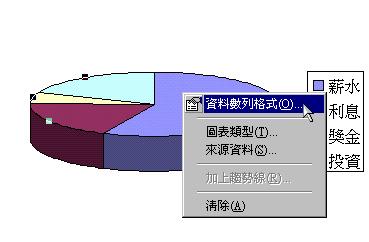 看過以上的圖表,如果你不滿意,想改改顏色、文字大小,也很容易。 看過以上的圖表,如果你不滿意,想改改顏色、文字大小,也很容易。請移動滑鼠到圖表上面,然後按一下滑鼠右鍵,就會出現一個對話框,在這裡你可以選擇不少些改項目。 例如我們選資料數列格式,來修改圖表格式。 |
|
| 十四 | 學習顯示圖表百分比 |
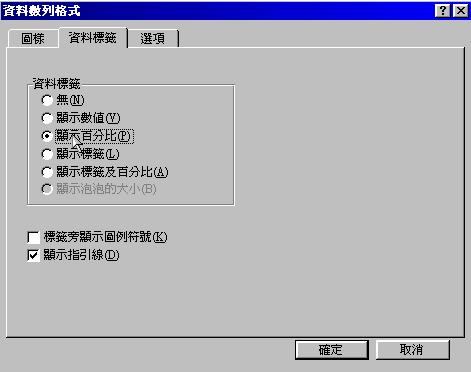 滑鼠點過上面的資料數列格式,就會出現左邊的對話框,請選資料標籤。 滑鼠點過上面的資料數列格式,就會出現左邊的對話框,請選資料標籤。在這裡,你可以選顯示數值、顯示百分比或顯示標籤。 不同選擇會有不同作用,我們先選【顯示百分比】,看看有什麼結果。 |
|
| 十五 | 學習改變數額 |
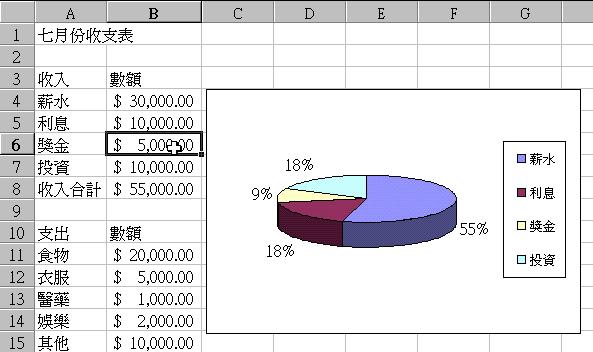 當我們選【顯示百分比】以後,我們看到圖表顯示各個項目佔的百分比。 當我們選【顯示百分比】以後,我們看到圖表顯示各個項目佔的百分比。更有意思的是,當你改變收支數額時,圖表會跟著改變。 |
|
| 辛苦了! 給自己和別人一個愛的鼓勵!!! 告訴自己:我做得很好! |
|
 有時候我們需要增加收入或支出的項目,需要增加一列或一欄,我們可以使用插入的功能。
有時候我們需要增加收入或支出的項目,需要增加一列或一欄,我們可以使用插入的功能。