| 一、 | 徒勞無功的對齊方式 |
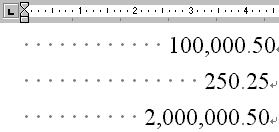 常看到不少人以敲擊空白鍵嘗試對齊一些數目,努力了半天還是無法對齊,整篇文件看起來實在不好看。 常看到不少人以敲擊空白鍵嘗試對齊一些數目,努力了半天還是無法對齊,整篇文件看起來實在不好看。其實,只要好好使用定位點(Tab)功能就能達到很好的對齊效果。 |
|
| 二、 | 執行Microsoft Word定位點靠右對齊 |
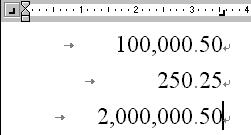 這個定位點設定鍵就在Word畫面尺規的左邊。您只要點一下那個小圖示,就會輪流出現不同的定位點。 這個定位點設定鍵就在Word畫面尺規的左邊。您只要點一下那個小圖示,就會輪流出現不同的定位點。選好定位點,在尺規上面點一下,就會出現定位點。當您按鍵盤的Tab就會產生定位功能。 |
|
| 三、 | 執行Microsoft Word定位點靠左對齊 |
 編輯文件時,最常用的就是靠左、靠右對齊鍵。左邊就是靠左對齊鍵。 編輯文件時,最常用的就是靠左、靠右對齊鍵。左邊就是靠左對齊鍵。如果想取消對齊鍵,只要用滑鼠把尺規上的對齊點往下拉出尺規就能取消。 |
|
| 四、 | 執行Microsoft Word定位點小數點對齊 |
您選好小數定位點,在尺規上點好位置,當您打上不同的數字,會全部以小數點對齊。很棒吧?! |
|
| 五、 | 執行Microsoft Word第一行上縮功能 |
 另一個常見的錯誤操作同樣是用空白鍵推出第一行的內縮效果。 另一個常見的錯誤操作同樣是用空白鍵推出第一行的內縮效果。其實,在Microsoft Word的尺規上有個非常重要的功能。那就是上下內縮鍵。 首先說明內縮鍵的種類及功能。 第一個是上面的倒三角形,那是第一行上縮功能鍵。下面有兩個鍵,一個是正三角形的第一行以下內縮鍵。另一個是四方形的上下齊縮鍵。 |
|
| 六、 | 執行Microsoft Word第一行以下內縮功能 |
 記得,當您要改變段落的格式的時候,一定要用滑鼠左鍵點一下想改變的格式。 記得,當您要改變段落的格式的時候,一定要用滑鼠左鍵點一下想改變的格式。點過滑鼠左鍵後,在移動滑鼠到內縮鍵,點一下滑鼠左鍵不放,利用拖拉功能,拖出想改變的格式。 |
|
| 七、 | 執行Microsoft Word段落內縮功能 |
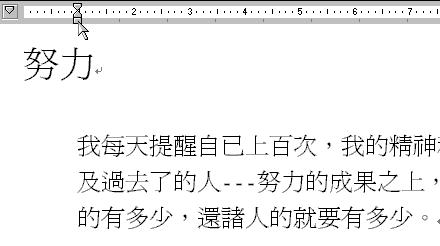 有時候,需要內縮段落,那就移動滑鼠,點住下面的小四方形,再拖到想要內縮的尺寸。 有時候,需要內縮段落,那就移動滑鼠,點住下面的小四方形,再拖到想要內縮的尺寸。 |
|
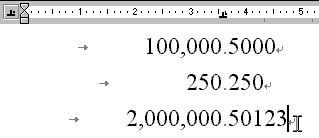 最令人讚嘆的定位點功能莫過於是小數點定位。
最令人讚嘆的定位點功能莫過於是小數點定位。