| 一、 | 刪除鍵 (Delete 或是 Del) |
 如果我們需要刪除錯字,就是使用這個刪除鍵。 如果我們需要刪除錯字,就是使用這個刪除鍵。您只要移動滑鼠到想要刪除的字,或是將文句反白,就可以按這個鍵,刪除那個字或那段文句。 |
|
| 二、 | 倒退鍵(← Backspace)和執行鍵(Enter) |
 倒退鍵特別用來刪除前面的文句。 倒退鍵特別用來刪除前面的文句。如果您打了一個錯字,或是想刪掉一段文句,您就可以按倒退鍵,將前面的文字一個一個刪除。 執行鍵則是用來確定您的操作動作,例如輸入一段文字後,需要按執行鍵。 另外,打了一段文字,要換行,也要按執行鍵。 |
|
| 三、 | 退出鍵或取消鍵(Esc) |
 退出鍵或取消鍵在鍵盤的左上角。通常是用來取消一個指令或退出一個執行中的指令。 退出鍵或取消鍵在鍵盤的左上角。通常是用來取消一個指令或退出一個執行中的指令。例如,當您在使用注音輸入法輸入文字,出現選字的框框,如果您要退出這個選字的框框,就可以按取消鍵。 |
|
| 四、 | 空白鍵(Space) |
空白鍵用處很多,最常使用的就是打英文字時,字與字中間的空格。 打中文字時空白鍵則是注音輸入法四聲中的平聲或輕聲。 |
|
| 五、 | 從工具列選擇使用符號表 |
 在使用Microsoft Word時,我們常需要選擇不同的功能,例如選擇標點符號。 在使用Microsoft Word時,我們常需要選擇不同的功能,例如選擇標點符號。這時候您可以滑動滑鼠到工具列的空白處,然後按一下滑鼠右鍵。(還記得嗎?按滑鼠右鍵,就會出現可以選擇的對話框。) 按一下滑鼠右鍵後,就會出現旁邊這個對話框,然後請您移動滑鼠到符號表,接著以滑鼠左鍵點一下(符號表)三個字,符號表前面就會出現選取的勾勾,表示您已經選取符號表功能了。 |
|
| 六、 | 符號表工具列 |
當您選擇符號表工具列後,在Microsoft Word畫面下方,您可以看到這個長長的符號工作列,當您需要使用各種標點符號時,只要以滑鼠左鍵點一下您要的符號就可以了。 |
|
| 七、 | 選擇文字藝術師 |
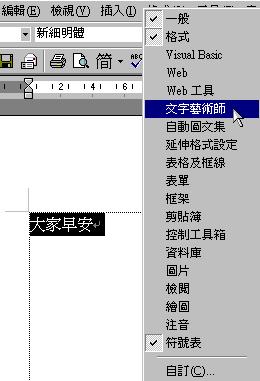 如果您覺得文字的樣式太單調,您想要來點不同的花樣,那您就可以好好使用Word的文字藝術師。 如果您覺得文字的樣式太單調,您想要來點不同的花樣,那您就可以好好使用Word的文字藝術師。同樣滑動滑鼠到工具列的空白處,然後按一下滑鼠右鍵。 按一下滑鼠右鍵後,就會出現旁邊這個對話框,然後請您移動滑鼠到文字藝術師,接著以滑鼠左鍵點一下(文字藝術師)五個字,文字藝術師前面就會出現選取的勾勾,表示您已經選取符號表功能了。 |
|
| 八、 | 插入文字藝術師 |
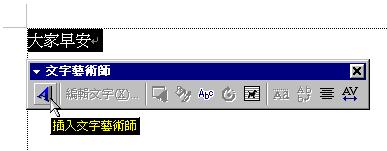 選過文字藝術師以後,就會出現旁邊的對話框,準備開始執行文字的變化。 選過文字藝術師以後,就會出現旁邊的對話框,準備開始執行文字的變化。您只要以滑鼠左鍵點一下那個A就可以了。 |
|
| 九、 | 選擇不同文字樣式 |
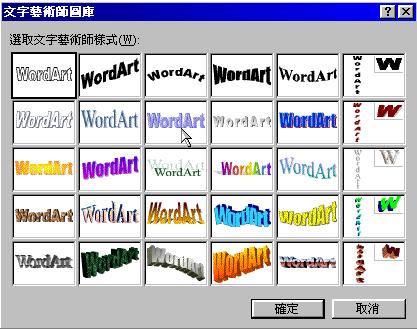 當您執行過上一個動作,就會出現左邊這個花樣繽紛的樣式圖庫。 當您執行過上一個動作,就會出現左邊這個花樣繽紛的樣式圖庫。您可以移動滑鼠選擇合適的樣式,然後點一下滑鼠左鍵。 |
|
| 十、 | 填上字串 |
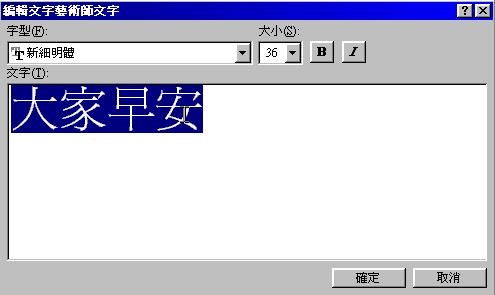 執行上面的功能,接著要打上您準備要變化的文字。 執行上面的功能,接著要打上您準備要變化的文字。當然,如果您預先反白選取要變化的文字,這時候就會出現您準備要變化的文字。 |
|
| 十一 | 改變字型 |
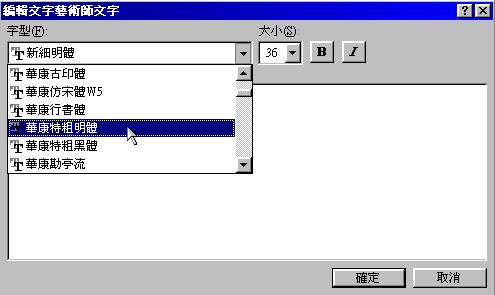 除了填上字串,我們還可以改變文字的字型。 除了填上字串,我們還可以改變文字的字型。還記得嗎?移動滑鼠到字型右邊的小倒三角形,點一下滑鼠左鍵,您可以看見不同字型。 您也可以用相同方法選擇字體大小。 |
|
| 十二 | 變化多端的文字 |
 記得在上面一個步驟選好字型後,要按確定。 記得在上面一個步驟選好字型後,要按確定。按過確定後,您的Word就會出現變化多端的文字,從此,您不必再使用一成不變的文字了。 |
|
| 十三 | 改變大小、移動方向 |
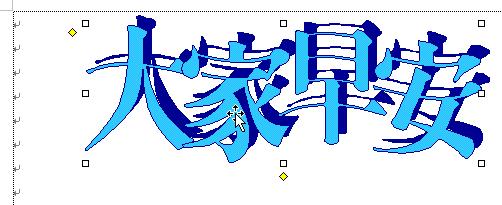 如果您要改變這個藝術字的大小,您只要用滑鼠左鍵點一下這個藝術字,然後出現旁邊的小方格,移動滑鼠到各個小方格,按著滑鼠左鍵不放,拉到適當的大小再放開左鍵。 如果您要改變這個藝術字的大小,您只要用滑鼠左鍵點一下這個藝術字,然後出現旁邊的小方格,移動滑鼠到各個小方格,按著滑鼠左鍵不放,拉到適當的大小再放開左鍵。如果您要移動藝術字,就請移動滑鼠到藝術字中間,會出現小十字形,按著滑鼠左鍵不放,拉到適當的位置再放開滑鼠左鍵就好了。 |
|
| 十四 | 學習編號碼 |
 有時候我們在打文件時,需要把一個清單編上號碼。您可以使用Word的功能編號碼。 有時候我們在打文件時,需要把一個清單編上號碼。您可以使用Word的功能編號碼。請您先打好旁邊的範例,準備執行編號碼功能。 記得,打完一個字句時,可以使用Enter鍵跳到下一行。 |
|
| 十五 | 首先反白要編號的字串 |
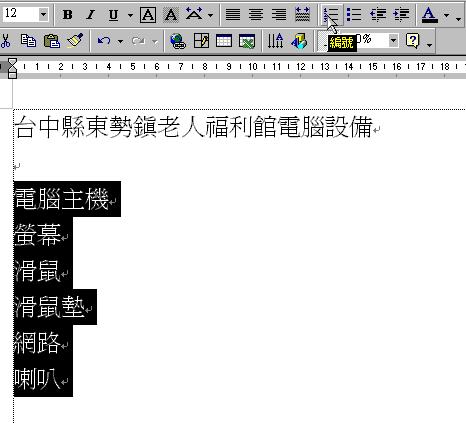 您打好上面的範例後,請您將設備的明細反白,也就是將電腦設備的內容反白。 您打好上面的範例後,請您將設備的明細反白,也就是將電腦設備的內容反白。還記得怎麼反白嗎?就是移動滑鼠到準備反白的第一個字,然後按著滑鼠左鍵不放,拖到最後一個字,就對了。 然後請您移動滑鼠到工具列的編號,以滑鼠左鍵按一下編號。 |
|
| 十六 | 自動編號的效果 |
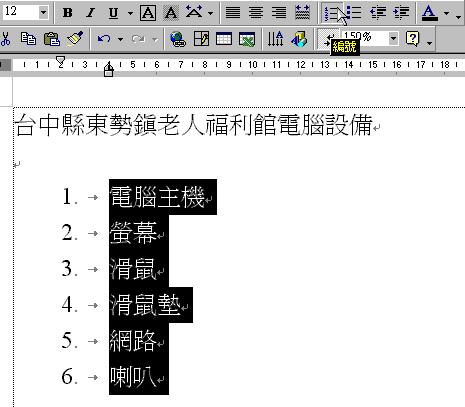 當您按過編號功能,您可以看見那個明細表都自動編好號碼了。 當您按過編號功能,您可以看見那個明細表都自動編好號碼了。您如果要添加其他設備,只要移動滑鼠到第六項的喇叭後面,按一下滑鼠左鍵,再按一下Enter鍵,就會出現(7.)等您輸入其他明細。 |
|
| 十七 | 學習改變編號種類 |
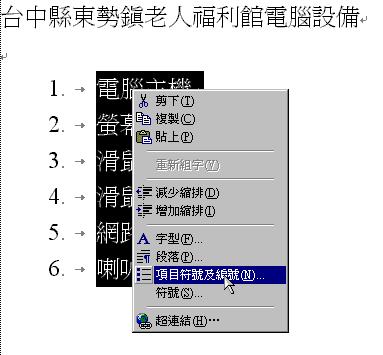 您如果想改變編號的方式,如用國字編號,沒問題。 您如果想改變編號的方式,如用國字編號,沒問題。請移動滑鼠到明細表上面,點一下滑鼠左鍵,表示您要改的是這裡的編號。 然後按滑鼠右鍵,就會出現旁邊的對話框。 接著以滑鼠左鍵按項目符號及編號。 |
|
| 十八 | 選擇不同編號方式 |
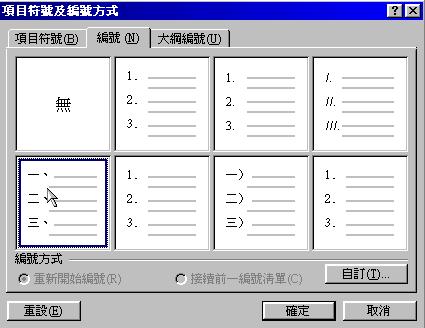 執行過上一個步驟,就會出現旁邊這個項目符號及編號方式。 執行過上一個步驟,就會出現旁邊這個項目符號及編號方式。您可以選擇不同編號方式,猜猜看,怎麼選? 對了,移動滑鼠到您要的編號方式,再按滑鼠左鍵。 最後記得要按(確定),否則可會功虧一簣的。 |
|
| 十九 | 學習以符號編明細 |
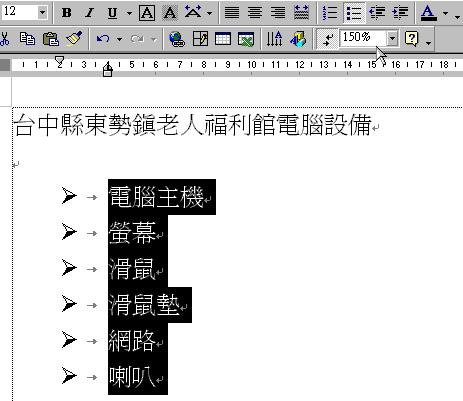 除了用數目編明細外,您也可以使用符號編明細。 除了用數目編明細外,您也可以使用符號編明細。一樣將要改變的明細反白,然後移動滑鼠到工具列的符號,就在編號旁邊。 點一下滑屬左鍵,就會出現用符號編明細。 |
|
| 二十 | 改變符號類型 |
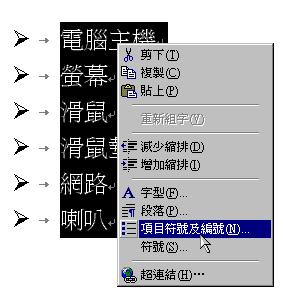 您如果想改變符號的樣式,沒問題。 您如果想改變符號的樣式,沒問題。請移動滑鼠到明細表上面,點一下滑鼠左鍵,表示您要改的是這裡的符號。 然後按滑鼠右鍵,就會出現旁邊的對話框。 接著同樣以滑鼠左鍵按項目符號及編號。 |
|
| 廿一 | 選擇符號類型 |
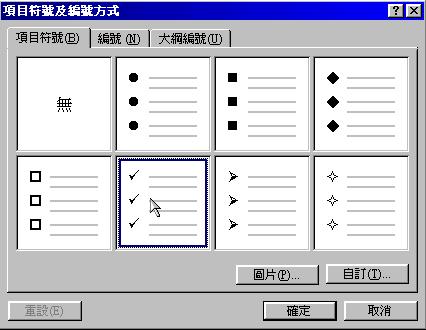 執行過上一個步驟,就會出現旁邊這個項目符號及編號方式。 執行過上一個步驟,就會出現旁邊這個項目符號及編號方式。您可以選擇不同項目符號。只要移動滑鼠到您要的項目符號,再按滑鼠左鍵。 最後還是要記得要按(確定),否則就要重做一遍。 |
|
| 您真是很了不起! 這些都是Microsoft Word裡面比較複雜的功能,能夠操作熟練,您也會成為文字藝術師的。 加油!加油! |
|
 鍵盤下方最長的那一個操作鍵就是空白鍵。
鍵盤下方最長的那一個操作鍵就是空白鍵。