| 一、 | 準備執行麥克筆 |
| 親愛的同學,當我們要使用一個電腦程式,或者執行一個程式時,我們要先找到這個程式。怎麼找呢?很簡單,一個是從桌面上的程式捷徑圖案找,另一個就是從左下角的「開始」,進入程式集。
|
|
| 二、 | 進入麥克筆的作業環境 |
 執行過「麥克筆」程式,就會出現歡迎畫面,只要以滑鼠左鍵點一下歡迎畫面,歡迎畫面就會消失,出現一張空白畫面,這就是一張讓我們製作海報的畫面。 執行過「麥克筆」程式,就會出現歡迎畫面,只要以滑鼠左鍵點一下歡迎畫面,歡迎畫面就會消失,出現一張空白畫面,這就是一張讓我們製作海報的畫面。當我們使用「麥克筆」製作海報時,可以輸入原有的圖案,使作品更加多采多姿。 請您移動游標箭頭到麥克筆上面工具列的「檔案(F)」,點一下滑鼠左鍵選擇「讀外界檔」。 |
|
| 三、 | 選擇圖形類別 |
 點過「讀外界檔」,您就會看見左邊這個對話框,就是要告訴電腦,您要用什麼類型的圖案。這個「類型」的意思就是電腦圖案不同的類別。因為電腦的圖案是以不同格式儲存的,一般的圖案格式是PCX,
JPG, BMP, GIF。您可以在檔案總管中看見圖案格式,然後在這裡選擇正確的圖案格式。 點過「讀外界檔」,您就會看見左邊這個對話框,就是要告訴電腦,您要用什麼類型的圖案。這個「類型」的意思就是電腦圖案不同的類別。因為電腦的圖案是以不同格式儲存的,一般的圖案格式是PCX,
JPG, BMP, GIF。您可以在檔案總管中看見圖案格式,然後在這裡選擇正確的圖案格式。今天我們要用的圖案是JPG類型,您移動游標箭頭到JPEG fle format (*.JPG),然後以滑鼠左鍵點一下,再點一下「確定」。 |
|
| 四、 | 選擇圖案所在檔案資料夾 |
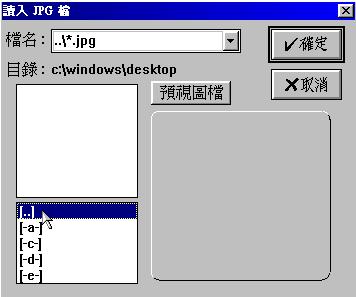 操作電腦時,一個非常重要的關鍵就是能否掌握電腦資料夾的管理及使用觀念。因為無論執行任何程式,我們都要知道從那個資料夾叫出檔案,或者儲存檔案到那個資料夾。 操作電腦時,一個非常重要的關鍵就是能否掌握電腦資料夾的管理及使用觀念。因為無論執行任何程式,我們都要知道從那個資料夾叫出檔案,或者儲存檔案到那個資料夾。左邊這個對話框就是請您找出要使用的檔案所在的資料夾。 圖中的目錄就是目前電腦資料夾選的目錄,您必須選擇檔案的存在目錄。請以滑鼠左鍵點兩下左下方框的兩點,進入上一層目錄。 |
|
| 五、 | 進入檔案所在資料夾 |
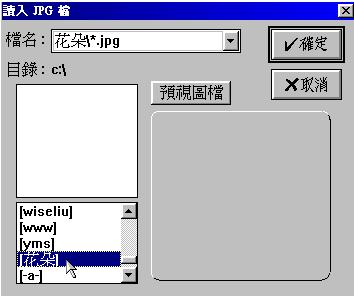 當您點過幾次上面的兩小點後,您就進入根目錄,也就是(C:\)。然後在左下方的方格內點兩下選取圖案的資料夾[花朵]。 當您點過幾次上面的兩小點後,您就進入根目錄,也就是(C:\)。然後在左下方的方格內點兩下選取圖案的資料夾[花朵]。 |
|
| 六、 | 選擇及預視圖檔 |
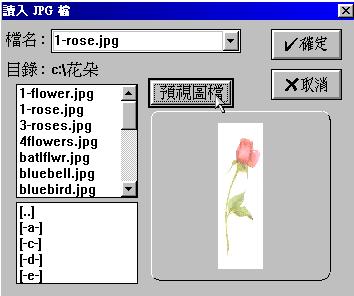 看看左邊中間的目錄,是「c:\花朵」,這就是表示您已經選對檔案目錄資料夾了。 看看左邊中間的目錄,是「c:\花朵」,這就是表示您已經選對檔案目錄資料夾了。這時候您可以點一下檔案名稱,然後再用滑鼠左鍵點一下「預視圖檔」,就可以看到圖案了。這是不是比小畫家方便多了呢? 如果這是您要的圖案,再點一下右上角的「確定」就可以輸入圖案了。 |
|
| 七、 | 選擇圖形置放位置 |
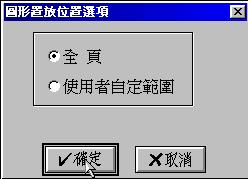 當您選好圖案,按過上面的確定後,會出現左邊的對話框,讓您選擇置放圖形的方式。您可以用滑鼠左鍵點選小圓圈,決定選擇「全頁」或是「使用者自定範圍」。 當您選好圖案,按過上面的確定後,會出現左邊的對話框,讓您選擇置放圖形的方式。您可以用滑鼠左鍵點選小圓圈,決定選擇「全頁」或是「使用者自定範圍」。建議您選擇「全頁」,等圖形出來,再做調整。 |
|
| 八、 | 插入圖案及調整大小、方向 |
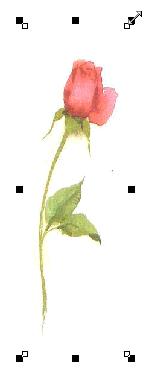 當圖案出現在畫面上時,上下左右及四角會出現八個控制點,這八個控制點比「小畫家」的控制點明顯多了。 當圖案出現在畫面上時,上下左右及四角會出現八個控制點,這八個控制點比「小畫家」的控制點明顯多了。您可以移動游標箭頭到各個控制點上,等游標變成雙箭頭時,就可以調整圖案的大小了。 「麥克筆」中的圖案、文字都可以用控制點調整大小,或者移動方向。比較「小畫家」的功能,實在是好用多了。 |
|
| 九、 | 學習輸入文字 |
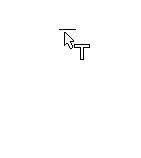 請您以滑鼠左鍵點一下左邊工具列的「文」,然後移動滑鼠游標到要打字的地方,點一下滑鼠左鍵就會出現右邊的圖案。滑鼠會變成箭頭和T,接著您就變更輸入法到注音輸入法。變更為注音輸入法的方法有兩種,一種是以左右手分別按住(CTRL)鍵和(空白鍵);另一種方式則是移動滑鼠到右下角的(En),然後點一下滑鼠左鍵,出現不同輸入法後,在選擇「注音輸入法」。 |
|
| 十、 | 有效運用選圖工具 |
 請記得,當您要進行改變圖形、文字或任何物件之時,請先用滑鼠左鍵點一下剪刀,就是選圖工具,然後移動游標箭頭再點一下您想要要改變的文字、圖形或物件。 |
|
| 十一 | 選擇喜歡的中文字體 |
 如果您覺得「小畫家」的文字功能很複雜,那您一定會喜歡 如果您覺得「小畫家」的文字功能很複雜,那您一定會喜歡 「麥克筆」的文字功能。只要用選圖工具點一下原來打上去的文字,您就可以刪除打錯的文字,或是改變文字的顏色、大小、字體以及改變成直排、橫排。 「麥克筆」的文字功能。只要用選圖工具點一下原來打上去的文字,您就可以刪除打錯的文字,或是改變文字的顏色、大小、字體以及改變成直排、橫排。看看左邊不同字體的顯示,您可以容易的選擇想要的字體。
|
|
| 十二 | 調整物件的前後次序 |
 比較好的電腦美工設計軟體都有圖層的功能。也就是當您在電腦程式的版面上做美工設計時,必須要有一個概念,那就是每一個物件都在不同圖層上,您可以調整它們的前後次序。 比較好的電腦美工設計軟體都有圖層的功能。也就是當您在電腦程式的版面上做美工設計時,必須要有一個概念,那就是每一個物件都在不同圖層上,您可以調整它們的前後次序。例如左圖就有三個物件,一個是文字,另兩個是顏色方框。您可以選取「調整(A)」然後改變它們的前後次序。 |
|
| 十三 | 好用的曲線功能 |
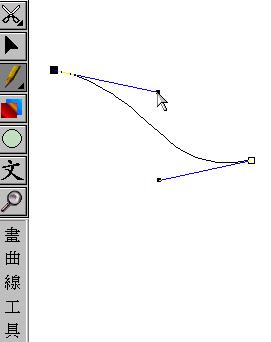 您還記得在「小畫家」畫笑臉和哭臉的情形嗎?實在很麻煩,對不對?比較起來「麥克筆」可簡單多了,而且還可以隨時調整曲線的弧度呢。 您還記得在「小畫家」畫笑臉和哭臉的情形嗎?實在很麻煩,對不對?比較起來「麥克筆」可簡單多了,而且還可以隨時調整曲線的弧度呢。首先移動游標箭頭到左邊工具列的第三個工具,也就是一根鉛筆的地方。這根鉛筆代表三種工具,一個是手描線,另兩個是畫直線和畫曲線。 請您以滑鼠左鍵點幾次,等到下面出現「畫曲線工具」,然後點著滑鼠左鍵不放,拖出一條直線,然後放開,這條直線會產生四個控制點。您只要以滑鼠左鍵點著任何控制點,就可以輕易的調整曲線。 |
|
| 十四 | 可以重做的曲線控制點 |
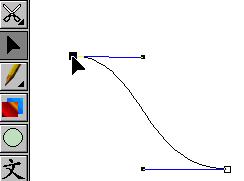 還記得在「小畫家」畫曲線時,很不簡單,而且畫了就不能改。當您使用「麥克筆」時,如果畫得不好,您可以隨時重新啟開控制點,再一次調整曲線弧度。 還記得在「小畫家」畫曲線時,很不簡單,而且畫了就不能改。當您使用「麥克筆」時,如果畫得不好,您可以隨時重新啟開控制點,再一次調整曲線弧度。您只要點一下工具列第二項,然後再點一下您想便的曲線,就會產生控制點讓您調整曲線。 |
|
| 十五 | 輕輕鬆鬆畫個派 |
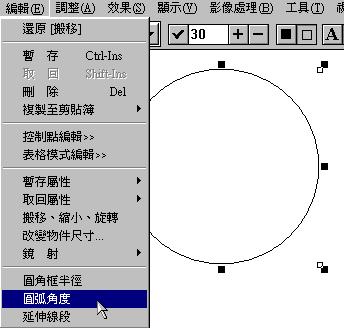 接著我們來看看「麥克筆」的另一個功能,就是畫一個派。 接著我們來看看「麥克筆」的另一個功能,就是畫一個派。首先選取畫圓圈的工具,按住滑鼠左鍵拖出一個圓圈。然後以滑鼠左鍵點取「編輯(E)」,再點「圓弧角度」。 |
|
| 十六 | 選擇派的大小 |
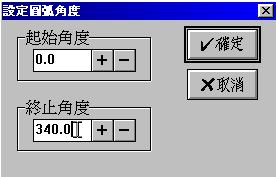 點過「圓弧角度」後,就會出現左邊的對話框,讓您設定圓弧角度。 點過「圓弧角度」後,就會出現左邊的對話框,讓您設定圓弧角度。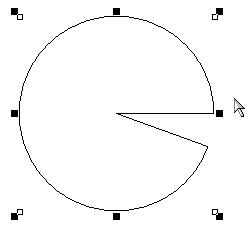 您可以先選擇「起始角度」,也就是「派」開始的角度,然後再選「終止角度」,也就是「派」結束的角度。 設定好「起始角度」和「終止角度」後,再按一下確定,就會產生一個派了。 |
|
| 十七 | 執行文字變形功能 |
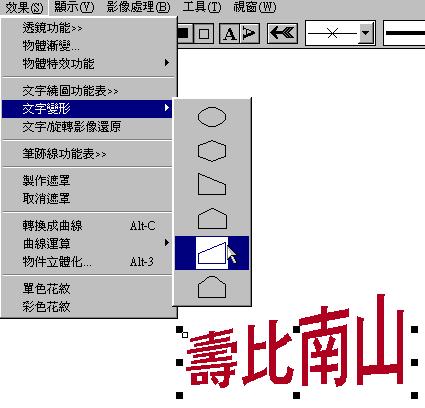 現在讓我們再看看「麥克筆」的一些特殊功能。首先是簡單的文字變形功能。 現在讓我們再看看「麥克筆」的一些特殊功能。首先是簡單的文字變形功能。記得先用選圖工具,也就是左邊工具列的剪刀,點取要進行變形的文字。然後以滑鼠左鍵點一下「文字變形」,就會出現旁邊的文字變形框,以滑鼠左鍵點一個變形樣式,您會發現原來的文字跟著變形了。 |
|
| 十八 | 輕而易舉改變文字顏色 |
 接著您也可以改變字體的顏色,左邊的變化叫做「漸層顏色」。以剪刀選取文字,然後以滑鼠左鍵點一下下面的漸層功能,字體顏色就可以變成漸層。 接著您也可以改變字體的顏色,左邊的變化叫做「漸層顏色」。以剪刀選取文字,然後以滑鼠左鍵點一下下面的漸層功能,字體顏色就可以變成漸層。您也可以改變漸層的方式及顏色,只要以滑鼠右鍵點一下漸層功能,就會出現改變漸層方式及顏色的對話框。您試試看改變漸層方式及顏色。 |
|
| 十九 | 設計立體化的字 |
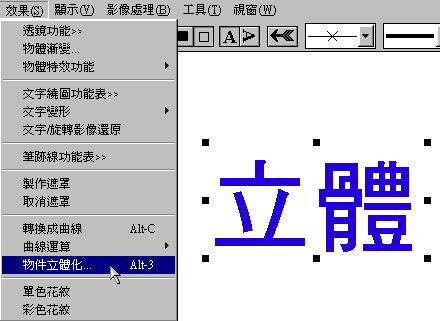 「麥克筆」另一個簡易好用的功能就是「物件立體化」功能。 「麥克筆」另一個簡易好用的功能就是「物件立體化」功能。還是一樣,以剪刀選取文字,然後以滑鼠左鍵點一下上面工具列的「效果(S)」, 接著點一下「轉換成曲線」, 再點一下「物件立體化」。 |
|
| 二十 | 選擇不同的立體效果 |
 點過上面的「物件立體化」後,就會出現左邊的對話框。 點過上面的「物件立體化」後,就會出現左邊的對話框。透過這個對話框可以設定立體厚度、鳥瞰角度、旋轉角度、光源以及光源強度。 做完以上各項選擇後,以滑鼠左鍵點一下「確定」,就會看到奇妙的立體效果。您試試看。 |
|
| 廿一 | 能夠改變紙張大小的印圖功能 |
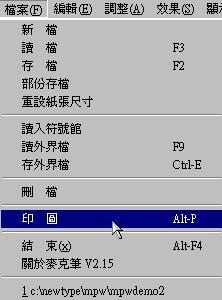 「麥克筆」和一般美工電腦軟體的重要差別,就是它的分割列印功能。 「麥克筆」和一般美工電腦軟體的重要差別,就是它的分割列印功能。當您設計完一件海報後,您可以將它分割列印成A3、A2、A1或是A0大小的海報,A0等於全開,A1是半開,A2是四開,A3等於八開。 首先,您記得將您的作品儲存在您的名字資料夾內,然後以滑鼠左鍵點取「檔案(F)」,然後點「印圖」。進入下面的對話框。 |
|
| 廿二 | 執行分割列印功能 |
 如果您想要用A4紙張列印大張的海報,請以滑鼠左鍵點取分割列印前面的小方格。然後選分割張數。列印大小與分割張數的比例如下: 如果您想要用A4紙張列印大張的海報,請以滑鼠左鍵點取分割列印前面的小方格。然後選分割張數。列印大小與分割張數的比例如下:八開(A3)=分割2張 |
|
| 廿三 | 執行分割列印功能 |
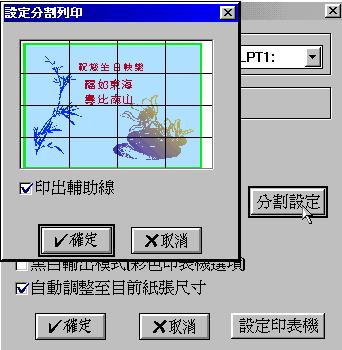 選過分割列印後,點取「分割設定」,就會出現左邊的圖框。這就是一張全開的海報。您可以先看一看是否正確,然後按確定,回到上一層對話框,再按確定,就可開始列印了。 選過分割列印後,點取「分割設定」,就會出現左邊的圖框。這就是一張全開的海報。您可以先看一看是否正確,然後按確定,回到上一層對話框,再按確定,就可開始列印了。記得:您原來設計的字體、圖案大小都會跟著加倍放大。 另外提醒您,輔助線是幫助您把小張A4紙張正確拼成全開海報的輔助線,您只要對著這些輔助線,就可以正確拼出一張大海報。 |
|
 現在我們就來找找今天要用的麥克筆程式。看看「開始」的程式集,找找新人類視窗軟體,裡面有「麥克筆」。您也可以直接以滑鼠左鍵點兩下這個捷徑圖案,執行「麥克筆」。
現在我們就來找找今天要用的麥克筆程式。看看「開始」的程式集,找找新人類視窗軟體,裡面有「麥克筆」。您也可以直接以滑鼠左鍵點兩下這個捷徑圖案,執行「麥克筆」。