| 一、 | 準備開始作業 |
 親愛的同學,前面五堂課我們學習一些電腦操作基本方法,現在我們要準備操作電腦了。 親愛的同學,前面五堂課我們學習一些電腦操作基本方法,現在我們要準備操作電腦了。還記得嗎?電腦螢幕左下角的「開始」,就是操作電腦最基本的途徑,記得嗎?將游標箭頭移到「開始」,然後以滑鼠左鍵輕輕點一下,就可以開啟「開始」的操作框。
有三角形的,表示後面可以操作的程式,沒有三角形的,表示它自己就是可以執行的程式。 所以您以滑鼠左鍵點一下有箭頭的標題,就會進入下一層選擇。 |
|
| 二、 | 進入電腦附屬應用程式 |
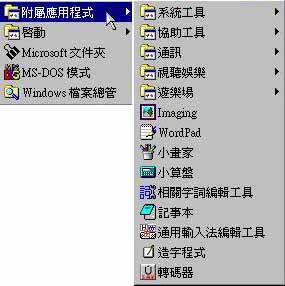 所謂的電腦附屬應用程式,就是電腦安裝視窗以後,視窗本身附屬的基本使用程式。 所謂的電腦附屬應用程式,就是電腦安裝視窗以後,視窗本身附屬的基本使用程式。光是使用這些基本程式就可以做很多事情。在這些附屬應用程式中,最常用的有: 寫字版(WordPad)、小畫家、小算盤以及遊樂場裡面的一些小遊戲。 |
|
| 三、 | 選擇使用小算盤 |
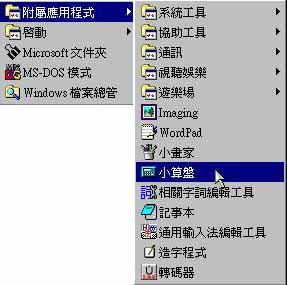 首先讓我們試試看操作小算盤。 首先讓我們試試看操作小算盤。移動游標箭頭到小算盤,然後以滑鼠左鍵輕輕點一下小算盤。 |
|
| 四、 | 練習操作小算盤 |
您試試看以下的計算: 24*36= 65878-32121= 72365/256= 25*36*35/25/14= |
|
| 五、 | 練習操作小畫家 |
 對了,您知道怎麼進入左邊這個小畫家的視窗嗎? 對了,您知道怎麼進入左邊這個小畫家的視窗嗎?對了,您只要回到開始功能,進入附屬應用程式,就可以看到小畫家,然後移動游標箭頭到小畫家,點一下滑鼠左鍵就行了。 進入小畫家以後,我們要開始使用電腦製作第一個檔案了。 |
|
| 六、 | 畫出第一張圖案 |
|
|
| 七、 | 儲存第一個電腦檔案 |
 完成一個作品後,我們要把這個作品儲存起來,以後可以叫出使用。 完成一個作品後,我們要把這個作品儲存起來,以後可以叫出使用。首先移動游標箭頭到左上角的〈檔案(F)〉,滑鼠左鍵點一下,就會出現對話框,再點一下〈另存新檔(A),就會出現下面的對話框。
您給這個檔案取好名字後,移動滑鼠左鍵到〈存檔(S)〉,點一下滑鼠左鍵,就大功告成了。 記得,關閉程式時,請按開啟視窗右上角的X。 |
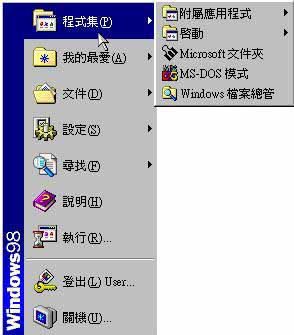 進入開始的圖框以後,有沒有發現?有的標題後面有個小三角形,有的沒有。
進入開始的圖框以後,有沒有發現?有的標題後面有個小三角形,有的沒有。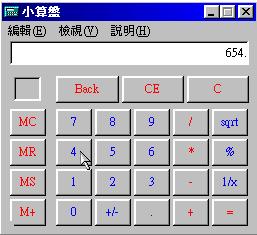 進入小算盤後,然我們學習使用它。這個小算盤看起來就像我們常用的計算機,不過它比一般的計算機還厲害。請您點一下上面工具列的〈檢視(V)〉,可以看見兩種小算盤,一種是標準型算盤,一種是工程型算盤。
進入小算盤後,然我們學習使用它。這個小算盤看起來就像我們常用的計算機,不過它比一般的計算機還厲害。請您點一下上面工具列的〈檢視(V)〉,可以看見兩種小算盤,一種是標準型算盤,一種是工程型算盤。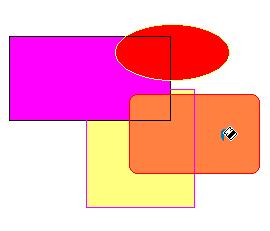 選好上色工具後,移到小畫家的畫板上,然後移動上色工具到要上色的圖形,點一下滑鼠左鍵,就可以上色了。
選好上色工具後,移到小畫家的畫板上,然後移動上色工具到要上色的圖形,點一下滑鼠左鍵,就可以上色了。 如果您上錯顏色,您不用慌張,只要馬上移動游標箭頭到〈編輯(E)〉,滑鼠左鍵點一下〈編輯(E)〉,就會出現對話框,再點一下〈復原(U)〉就可以復原到上錯顏色之前的圖案。
如果您上錯顏色,您不用慌張,只要馬上移動游標箭頭到〈編輯(E)〉,滑鼠左鍵點一下〈編輯(E)〉,就會出現對話框,再點一下〈復原(U)〉就可以復原到上錯顏色之前的圖案。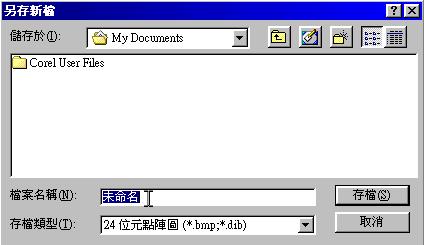 當這個對話框出現後,也同時出現預設的檔名,這個檔名是〈未命名〉,當這個檔名還是藍色時,您可以移動滑鼠左鍵,點一下這個檔名,然後改成您自己取的檔名,如001。
當這個對話框出現後,也同時出現預設的檔名,這個檔名是〈未命名〉,當這個檔名還是藍色時,您可以移動滑鼠左鍵,點一下這個檔名,然後改成您自己取的檔名,如001。